WordPressでブログを作るうえで必要となるレンタルサーバーの申込みについて説明します。
今回は、これからブログを運用していくためには、料金支払いまで済ませてさっそくブログ作りに取り掛かれるよう、「エックスサーバー(Xserver)の新規申込方法」を初めての方でも間違わずに、申込みできるよう図解入りで解説します。
エックスサーバーのプラン料金と仕様
エックスサーバーでは、次の3種類のプランから選ぶことになります。
- スタンダードプラン(旧X10)
- プレミアムプラン (旧X20)
- ビジネスプラン (旧X30)
各プランの違いは、ディスクの容量となります。
「スタンダード」<「プレミアム」<「ビジネス」の順にディスク容量が増えているため、月額料金にも違いが発生してます。
各プランの基本的な仕様は同じですが違う点といえば、
- 月額料金
- ディスク容量
- リソース保証
- 転送量
- 特典内容
はじめてブログを作る人は、「スタンダードプラン(旧X10プラン)」に申し込みをすれば問題ありません。
このブログも、エックスサーバーの「スタンダードプラン(旧X10プラン)」で運営していますが、「リソース保証」や「転送量」についてまったく詳しくありませんが何の問題もありません。
エックスサーバーのプラン料金と仕様の比較
エックスサーバーのプラン料金と仕様を一覧にしました。
※リソース保証:エックスサーバー契約者一人ずつに必ず保証されるサーバー処理能力です。
※転送量:レンタルサーバーからインターネットへ送る量です。
※独自ドメイン永久無料特典を受けるには、「12ヶ月契約&自動更新設定」の設定が必要です。
スタンダードプラン(旧X10)を新規申込時のプラン料金
エックスサーバーの利用料金設定は、契約期間が長ければ長いほど月額料金が割安になっています。
また、新規契約時のみ初期費用も必要になるので注意してください。
初期費用
新規契約の場合には月額料金とは別に「初期費用 3,300円(税込)」が必要です。
★初期費用一覧
月額料金
契約期間に応じて月額料金単価が変わります。
★契約期間料金一覧
支払い方法
エックスサーバーでは、料金の支払いは次の4種類から選びます。
- 銀行振込
- クレジットカード
- コンビニ決済
- 翌月後払い(コンビニ/銀行)
- ペイジー
申込完了後にエックスサーバーから「お支払い確認通知」のメールが届いたら使えるようにになります。
支払い方法によって確認通知のメールが届くまでに数時間~数日かかることがあります。
- 決済後に即時利用可能 :クレジットカード/翌月後払い(コンビニ/銀行)
- 決済後から2~3時間後程度:コンビニ決済/ペイジー払い
- 決済後から翌営業日 :銀行振込
支払い方法により、利用開始までの時間に違いが発生するので気を付けてください。
エックスサーバー(Xserver)に新規申込をする
エックスサーバー(Xserver)申し込み
今回は、エックスサーバーの「X10プラン」に申し込みを行います。
初めてブログを作る方には、「X10 プラン」で十分な機能です。
手順1:エックスサーバーのサイトを開く
手順2:【お申込みはこちら】をクリック
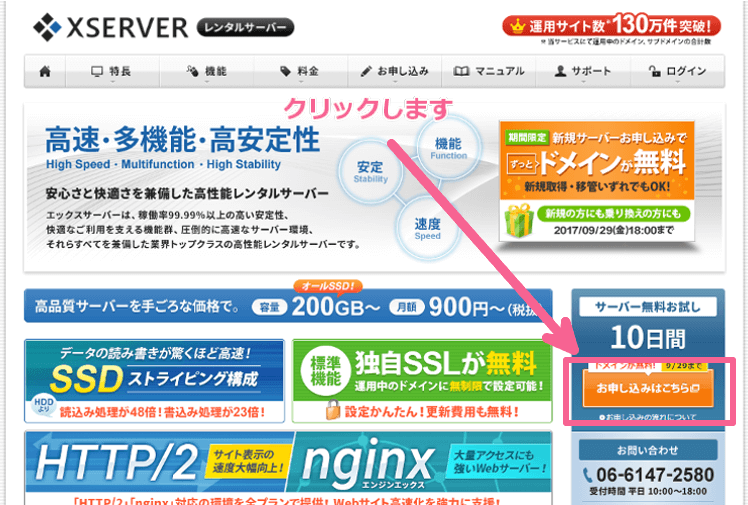
手順3:【サーバー新規お申込み】をクリック
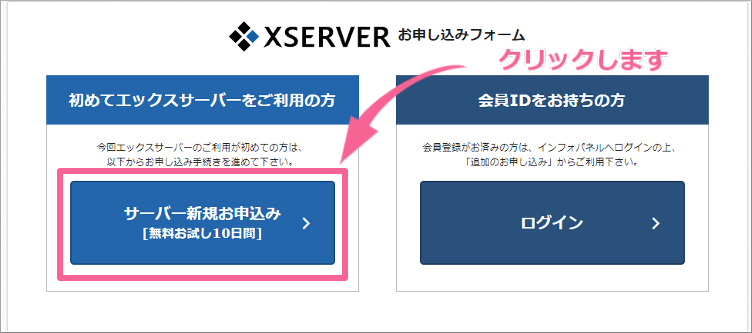
手順4:お客様情報の入力を入力する
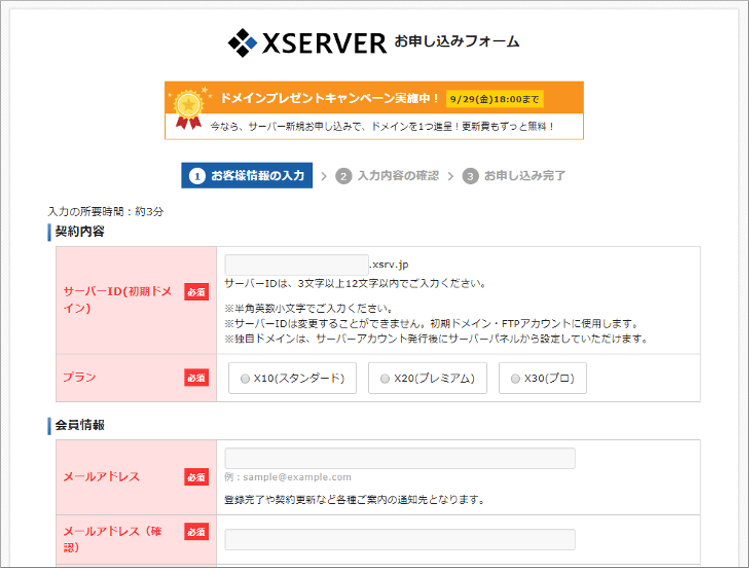
申し込みの必要事項をすべて入力することで、各項目名がピンクからエメラルドグリーンに変更されれば、正しく入力されたと判断されます。
【契約内容】
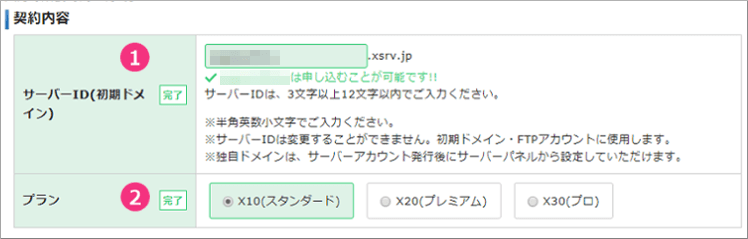
- サーバーID(初期ドメイン):サーバーのURLになるIDを任意で入力します。
3文字~12文字以内で半角英数小文字で入力します。 - プラン:【X10】を選択します。
【会員情報】
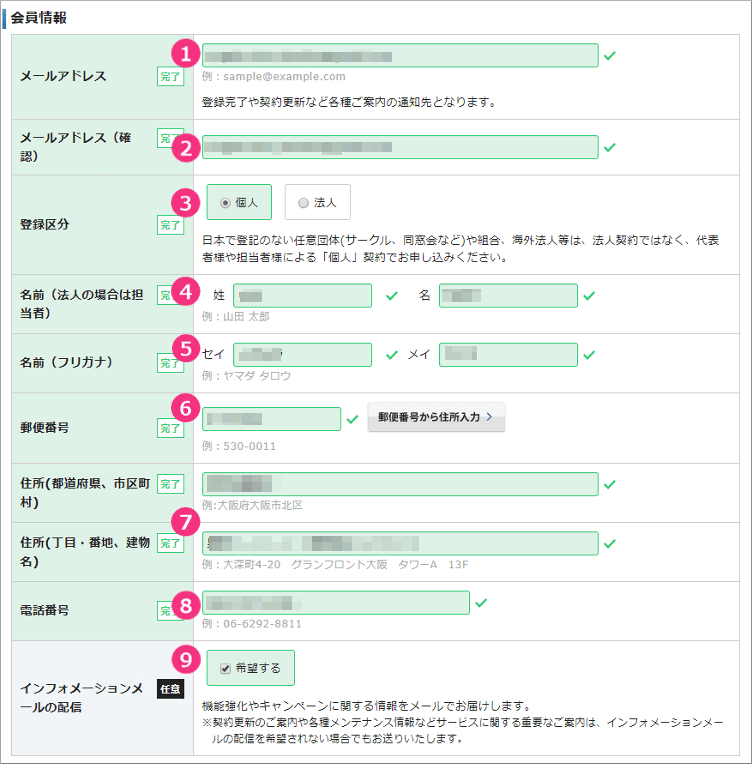
- メールアドレス:登録するメールアドレスを入力します。(フリーメールアドレスでも問題ありません)
- メールアドレス(確認):①で入力したメールアドレスを再度、入力します。
- 登録区分:【個人】をクリックします。
- 名前:自分の名前を漢字で入力します。
- 名前(フリガナ):自分の名前を全角カタカナで入力します。
- 郵便番号:郵便番号をハイフンを入れて、半角数字で入力します。【郵便番号から住所入力】をクリックします。
- 住所:住所を入力します。
- 電話番号:固定電話または携帯電話のどちらでも問題ありません。
- インフォメーション:【希望する】にチェックを入れます。
※エックスサーバーからメールが届きますが、頻度も比較的少なく迷惑メールも届かないため、チェックを入れます。
手順5:内容を確認したら【お申し込みをする】をクリック
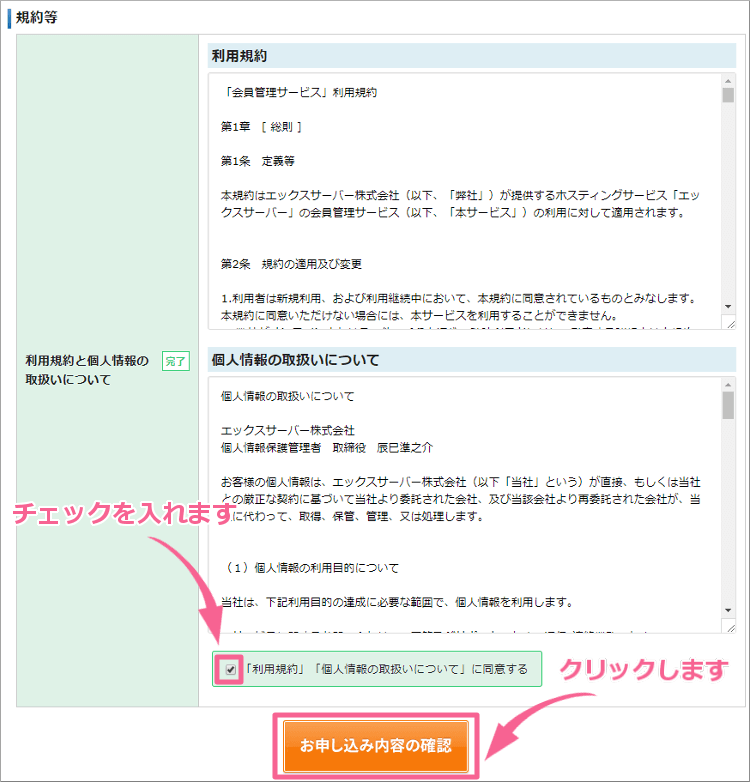
手順6:申し込み完了
申し込みが完了したら、登録したメールアドレスにエックスサーバーからメールが届きます。
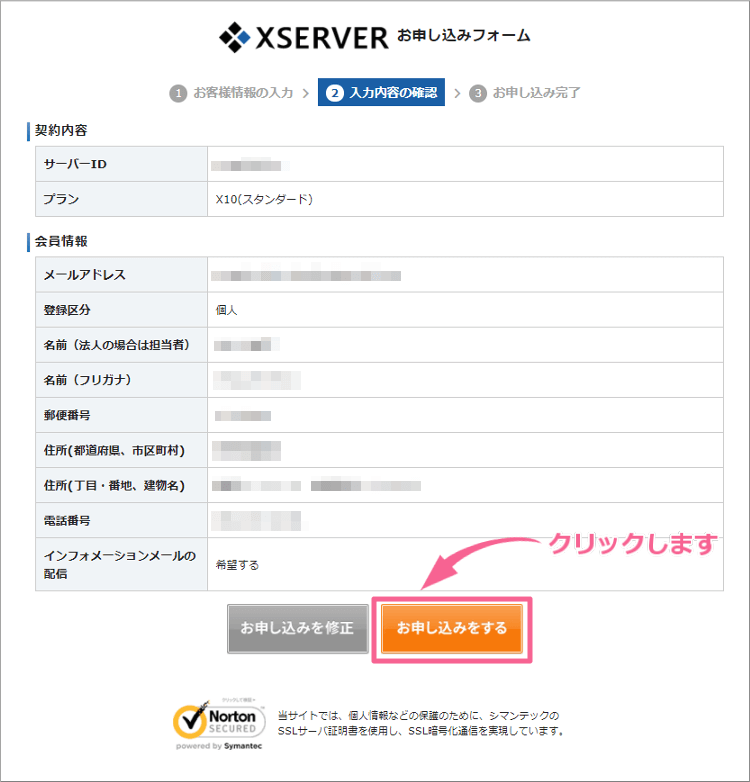
手順7:メールの確認
「【Xesrber】■重要■サーバーアカウント設定完了のお知らせ(試用期間)」のタイトルで、メールが届きます。
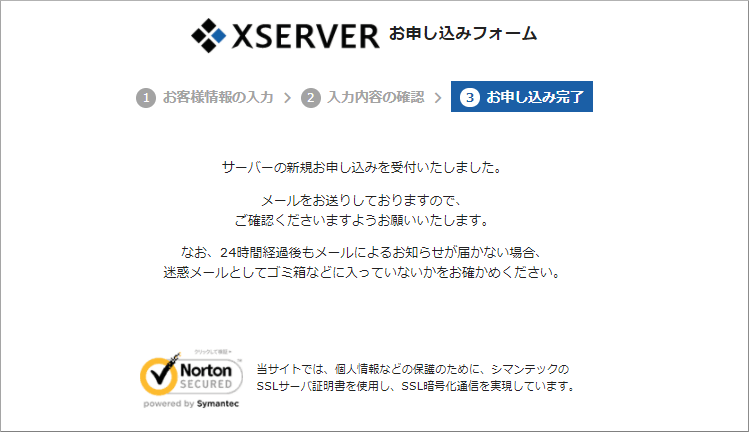
主に次の内容が記述されていますので、メールは削除せずに保存してください。
- エックスサーバー会員ID
- ユーザーアカウント情報(サーバー画面にログインするために必要です)
- サーバーアカウント情報
- マニュアルURL
などの重要な情報がメールで届きます。
エックスサーバーへログインする方法
エックスサーバーの申し込みが終了したら、「インフォパネル」と言われる管理画面にログインします。
エックスサーバーのインフォパネルにログインする
エックスサーバーから届いた、メールアドレスに記載されている「ユーザーアカウント情報」からインドパネルにログインします。
ユーザーアカウント情報は、エックスサーバーを使う上で、とても重要なのでメールを保存するか、メモして保存してください。
手順1:インフォパネルURLをクリックする
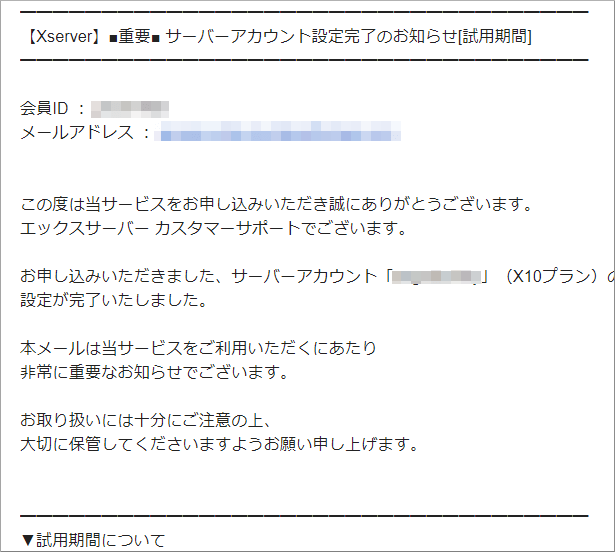
手順2:会員IDとパスワードを入力し、【ログイン】をクリックする
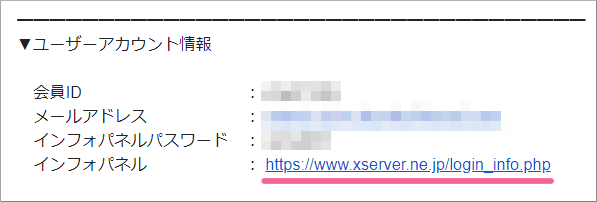
メールに記載されている、「会員ID」と「インフォパネルパスワード」をコピペします。
「会員ID」と「インフォパネルパスワード」は、エックスサーバーから発行されるため、変更はできません。
このIDとパスワードでなければ、インフォパネルにログインできません。
手順3:エックスサーバーのインフォパネルの表示
この画面に切り替われば、インフォパネルにログインできました。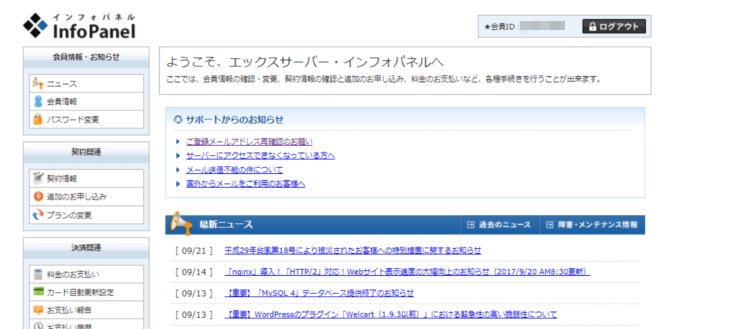
エックスサーバーの契約料金の支払い
新規申込をすると、10日間の試用期間が付いてきましが、先に料金の支払いをすることで、期限を気にせずにブログ作りができます。
先に料金の支払いをしても、10日間の試用期間分は含まれませんので、安心してください。
手順1:左メニュー内の「料金のお支払い」をクリック
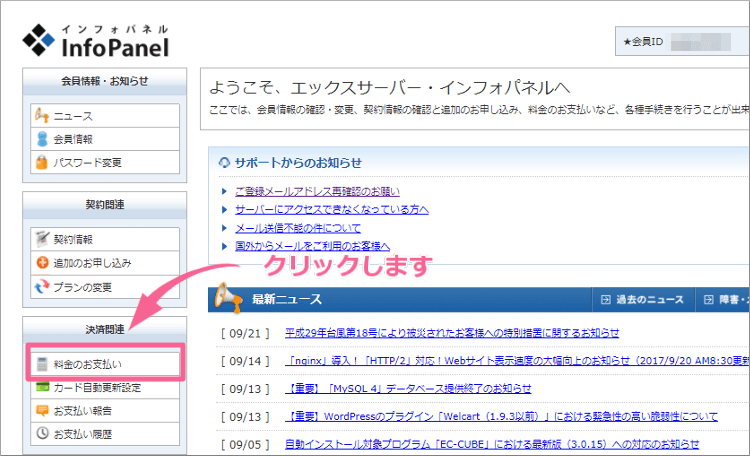
手順2:お支払いの選択をする
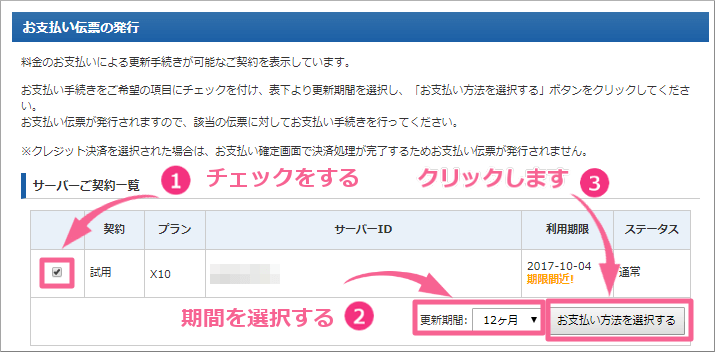
- プランの左側にチェックを入れます。
- 更新期間を選択します。
- 【お支払い方法を選択する】をクリックします。
更新期間は、「3カ月」「6カ月」「12カ月」「24カ月」「36カ月」で選択できますが、更新期間によって料金は異なります。
エックスサーバーの料金プランのページで金額を確認してください。
手順3:支払い方法を選択する
支払い方法は、次の4つから選択できます。
- 銀行振込
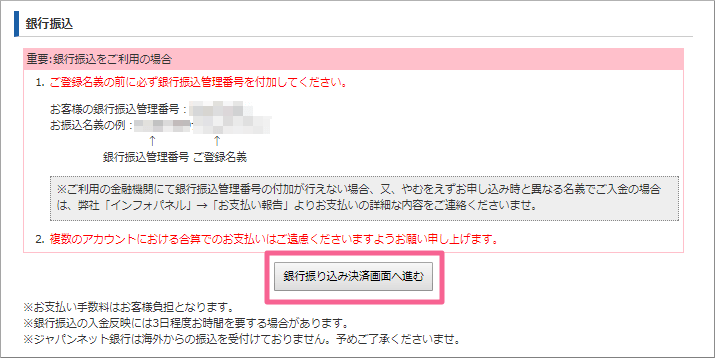
振込手数料は自己負担となり、入金確認までに2~3日かかります。
- クレジットカード
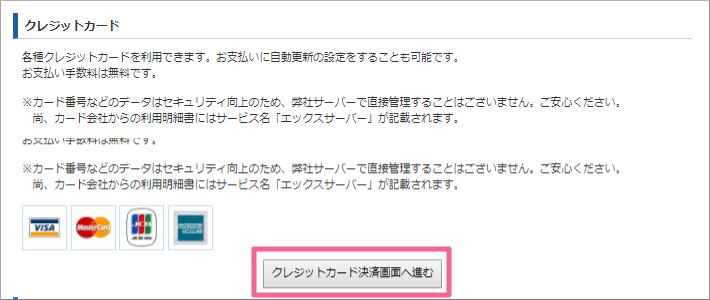
VISA、MasterCard、JCB、アメリカン・エキスプレスが利用で、手数料は無料です。
即時決済ですぐに支払い完了です。
- コンビニエンスストア
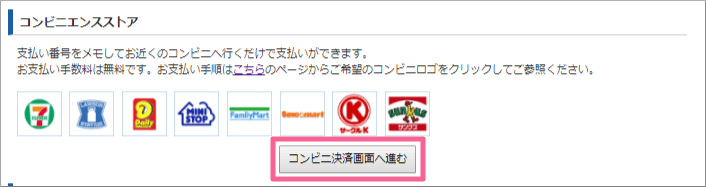
支払い番号をコンビニエンスストアのレジで提示することで、支払いができます。
(振込取扱票が郵送されてくることはありません。)
手数料は無料となり、入金確認までに2~3時間かかります。
- ペイジー
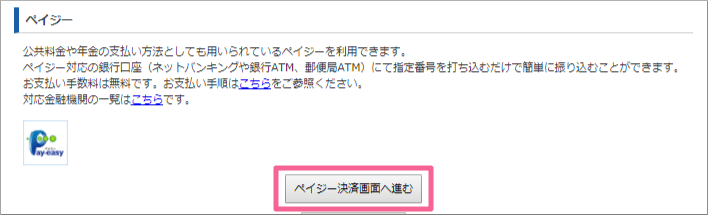
ペイジー対応のATMやパソコン、スマートフォンから支払いができます。
手数料は無料となり、入金確認までに2~3時間かかります。
今回は、即時決済のクレジットカードで支払い手続きを解説します。
手順4:クレジットカード情報を入力する
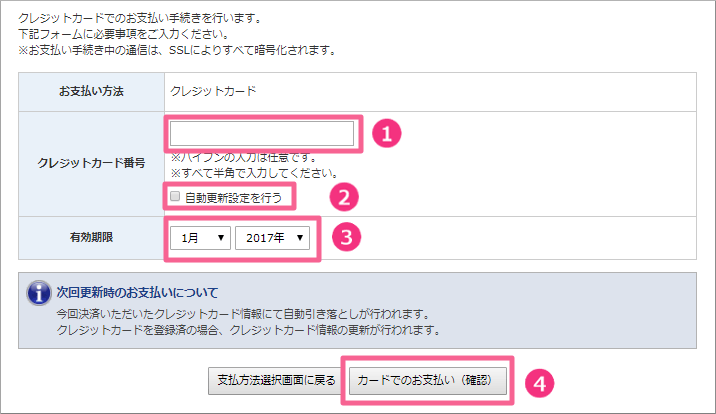
- クレジットカード番号を半角で入力します。(ハイフンの入力は任意です)
- 自動更新設定を行うにチェックを入れると、更新期間切れになる前に自動で継続します。
- クレジットカードに掲載されている有効期限を選択します。
- 内容に間違えがなければ、【カードでのお支払い】をクリックします。
手順5:クレジットカード情報を確認し、【カードでのお支払い(確定)】をクリック
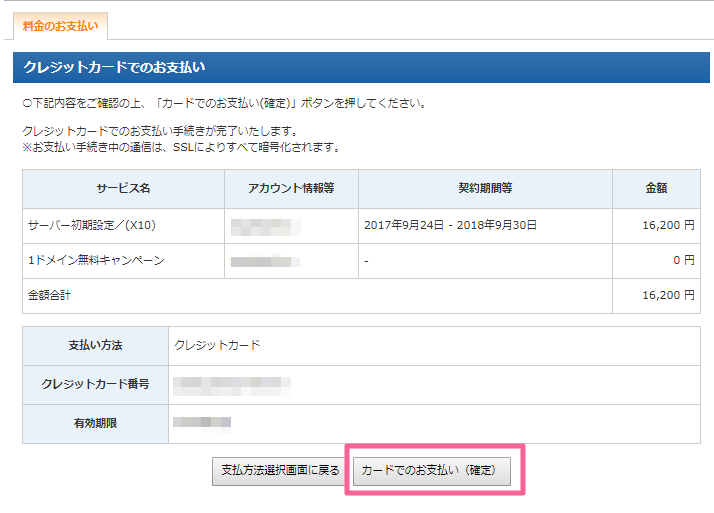
手順6:クレジットカードでのお支払い完了

以上で、支払いが完了です。


コメント