WordPressでブログやサイトを作っている場合に、カスタマイズするために必要なファイルを追加したり、バックアップを取っておく必要があります。
ブログの記事やレイアウトなどの情報は、レンタルサーバーの中に保存されているため、自分のパソコンにバックアップを取っておいたり、必要なファイルをパソコンからサーバー上に追加することがあります。
かんたんにコピペ出来ればいいのですが、レンタルサーバーと自分のパソコン間のファイルのやり取りを行うには、「FTPソフト」というファイルを送受信する仕組みを活用することになります。
FTPソフトには、有料ソフトから無料ソフトまで、いくつか種類があります。
今回は、Windows用のFTPソフトの中でも有名で、無料ソフトである「File Zilla(ファイルジラ)」のダウンロードからインストールについて、図解入りで解説します。
FileZilla(ファイルジラ)とは、
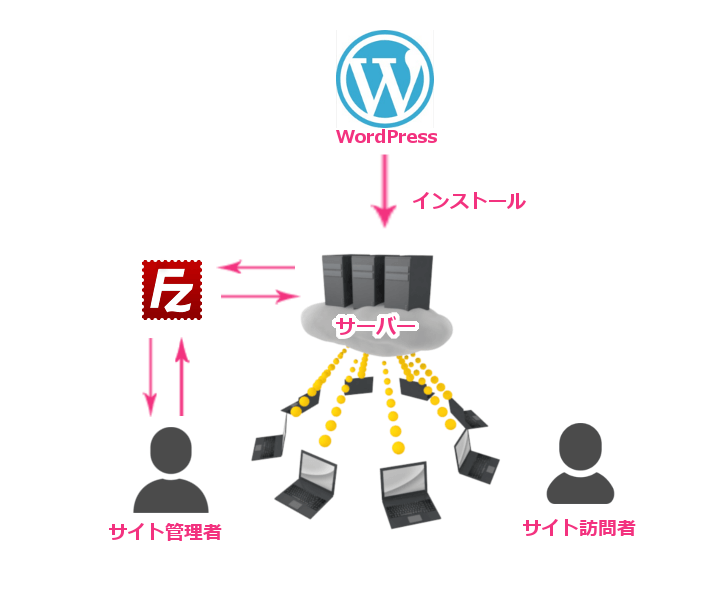
WordPressを使ってブログサイトの記事を書いたり、レイアウト変更をするなどの操作を行うには、手元のパソコンからレンタルサーバーへネット回線を経由してアクセスをしています。
そのため手元のパソコンではなく、レンタルサーバーにブログの記事やユーザー(読者さん)が必要とする情報が保存されています。
そこで、ブログのバックアップを手元のパソコンに保存したいときや、サーバーのファイルを削除したいときなど、ネットワークで接続してファイルの送受信を行う必要があります。
レンタルサーバー上に格納されている自分のブログの情報を他人に書き換えられないように、通信のルールを定めて、手元のパソコンとサーバーの間を、インターネット回線を使ってファイルの送受信する仕組みを『FTP』といい、FTPソフトの1つがFile Zilla(ファイルジラ)です。
PointFTPソフトには、File Zilla(ファイルジラ)以外にも「FFFTP」や「Cyberduck」など使えるソフトがフリーソフトとして提供されています。
FileZilla(ファイルジラ)の特徴
特徴1:オープンソース
FileZilla(ファイルジラ)は、オープンソースのFTPソフトにより、無料で使うことができるソフトです。
特徴2:対応OSが「Windws版」「Mac版」「Linux版」
FFFTPは、Windoowsのみ対応していますが、FileZilla(ファイルジラ)は、Windows版の他にMac版とLinux版も提供されています。
特徴3:大容量の転送に対応
WordPressのブログサイトのバックアップを取得するには、大容量のファイルを一括で転送する必要があります。
FileZilla(ファイルジラ)は、大容量のファイル転送にも強く、エラー発生がFFFTPと比較しても少ないと感じられます。
FileZilla(ファイルジラ)のインストール方法
はじめに、FileZilla(ファイルジラ)をインストールできるサイトにアクセスをし、手元のパソコンにインストールすることから始めます。
File Zilla(ファイルジラ)のダウンロード~インストール方法
手順1:FileZilla(ファイルジラ)をダウンロードするサイトにアクセスします。
「FileZilla(ファイルジラ)」ダウンロードサイトはこちら
手順2:【Download FileZilla Client All platforms】をクリックします。
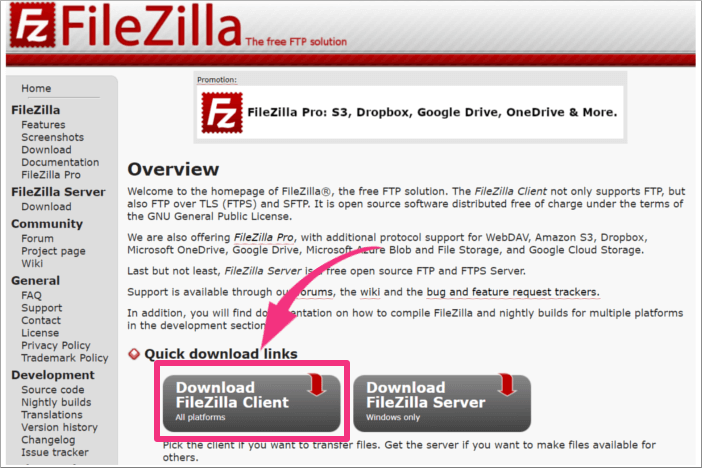
※【Download FileZilla Client All platforms】はすべてのOSに対応しています。
手順3:【Download FileZilla Client】をクリックします。
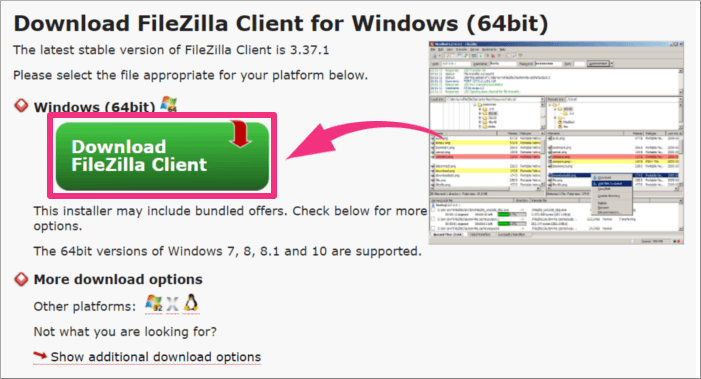
※ダウンロードしようとしているOSに対応したプログラムのダウンロードボタンが表示されます。
手順4:【Download】をクリックします。
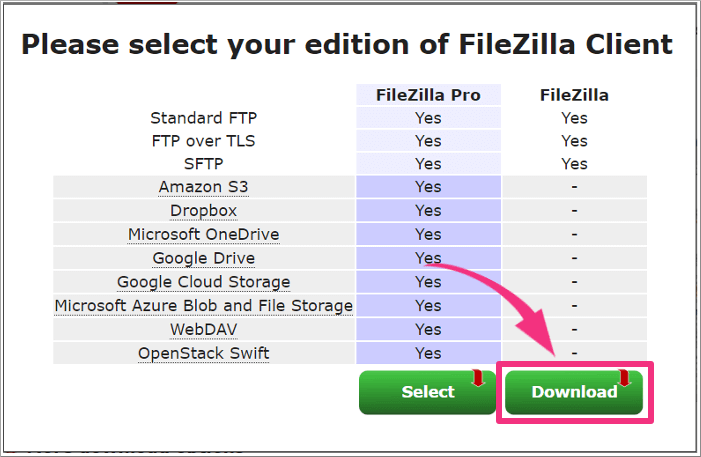
※【Select】は有償版のボタンになります。
手順5:ダウンロードされたプログラムを起動します。
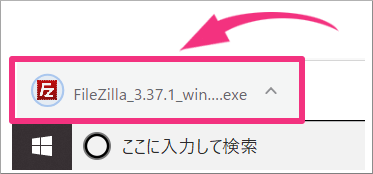
手順6:「ユーザーアカウント制御」画面の【はい】をクリックします。
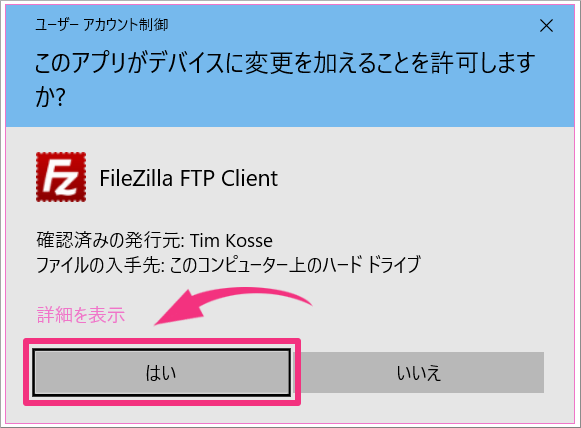
手順7:【I Agree】をクリックします。
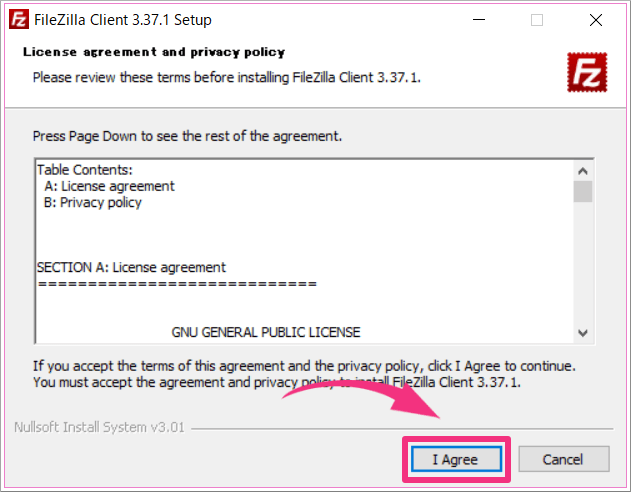
使用許諾書が表示されるので、同意する意味の【I Agree】をクリックします。
手順8:【Cancel】をクリックします。
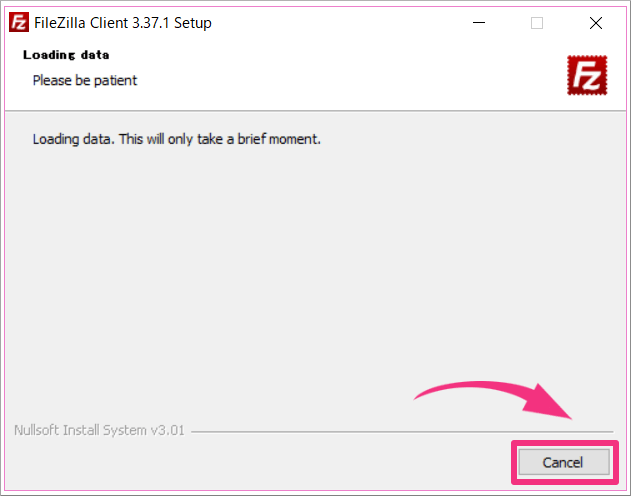
手順9:「Anyone who user this computer(all users)」が選択された状態で、【Next】をクリックします。
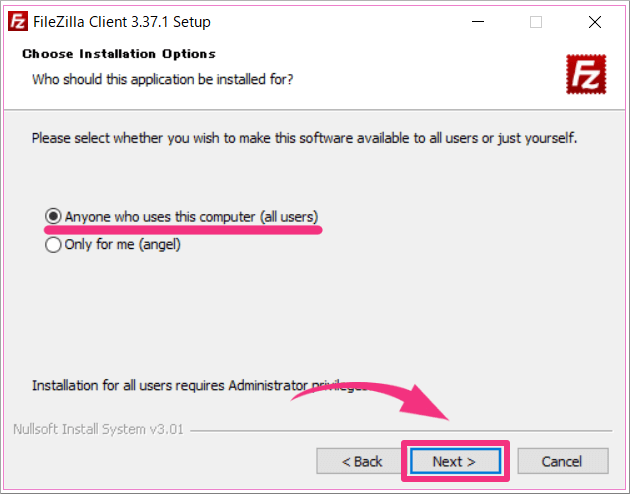
「Anyone who user this computer(all users)」
複数アカウントの設定をしている場合、すべてのユーザーで使用することができます。
(ユーザーアカウントが1つでも、こちらを選択することで問題ありません。)
「Only for me(Tester)」
現在ログインしているアカウントのみで使用することができます。
手順10:【Next】をクリックしてください。
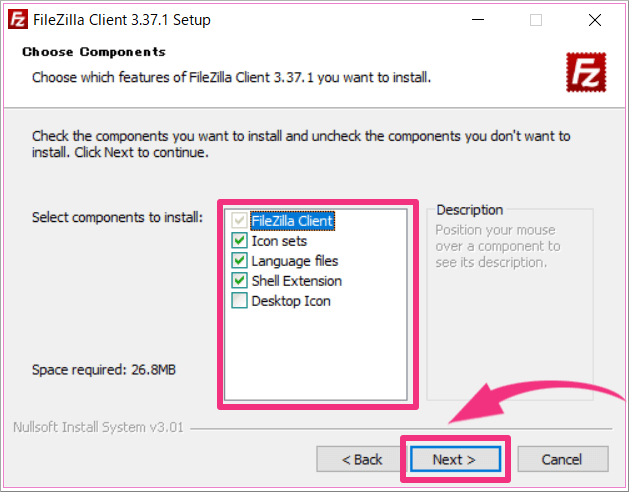
デスクトップにショートカットを作成する場合には、「Desktop Icon」にもチェックを入れます。
その他の項目は、デフォルトのままで問題ありません。
手順11:【Next】をクリックします。
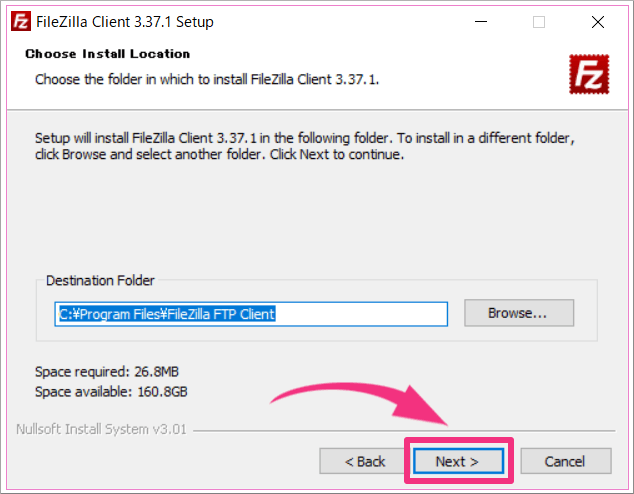
インストール先の設定になりますので、デフォルトのままで問題ありません。
手順12:【Next】をクリックします。
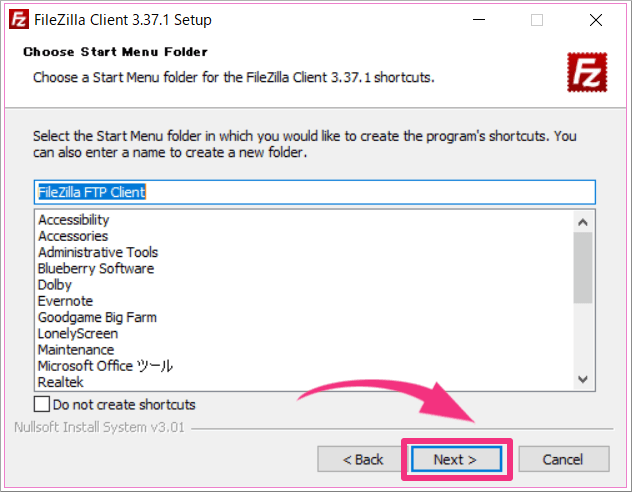
スタートメニューへの追加設定になりますので、デフォルトのままで問題ありません。
手順13:「WINZIP」という解凍ソフトを一緒にダウンロードさせる画面になりますので、枠のチェックを外して、【Next】をクリックします。
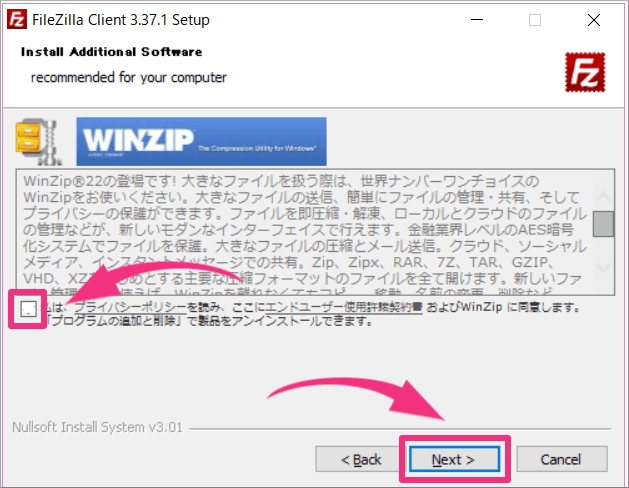
手順14:「Avast Free Antivirus」というセキュリティソフトを一緒にダウンロードさせる画面になりますので、枠のチェックを外して、【Next】をクリックします。
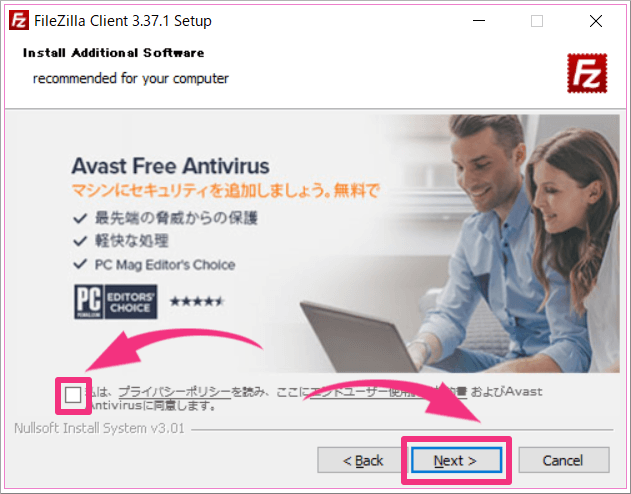
インストールが開始されます。
手順16:インストール完了画面で【Finish】をクリックします。

以上でセットアップが完了しました。
サーバーへの接続設定
セットアップが完了したので、FileZilla(ファイルジラ)を起動し、エックスサーバーに接続できるよう、設定していきます。
エックスサーバーへの接続設定
手順1:「FileZillaにようこそ」画面が表示されるので、【OK】をクリックする
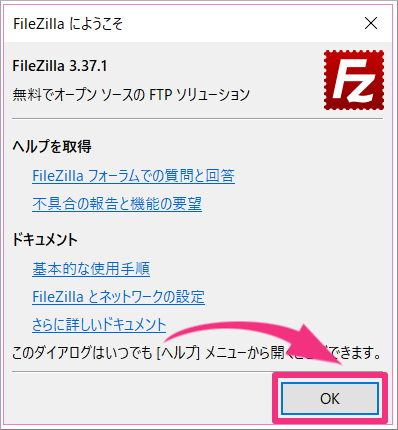
初期起動時のみ表示される画面になります。
手順2:上部メニューのアイコン(サイトマネージャーを開く)をクリックする
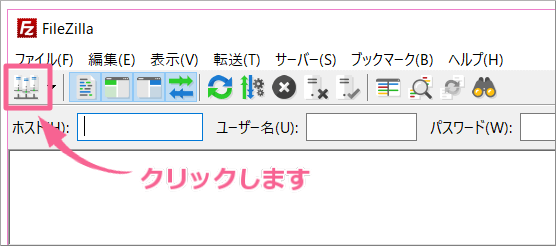
手順3:「サイトマネージャー」画面の【新しいサイト】をクリックする
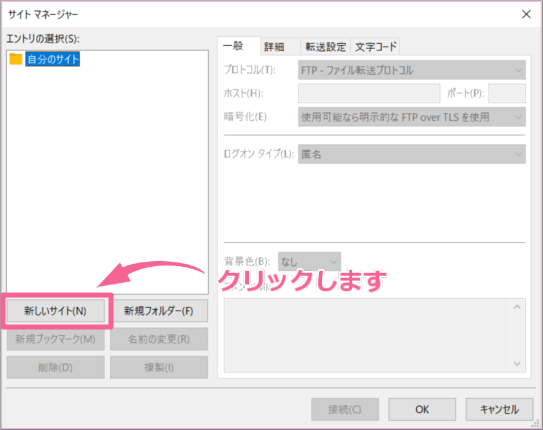
手順4:「新規サイト名」「ホスト」「ログオンのタイプ」「ユーザー」「パスワード」の設定

- 「新規サイト」:分かりやすいサイト名に変更します。
- 「ホスト」 :サーバーで提供されたFTPホストを入力します。
- 「ログオンのタイプ」:リストから「通常」を選択します。
- 「ユーザー」 :サーバーで提供されているFTPユーザー名を入力します。
- 「パスワード」 :サーバーで提供されているパスワードを入力します。
手順5:【接続】をクリックし、サーバーに接続します。
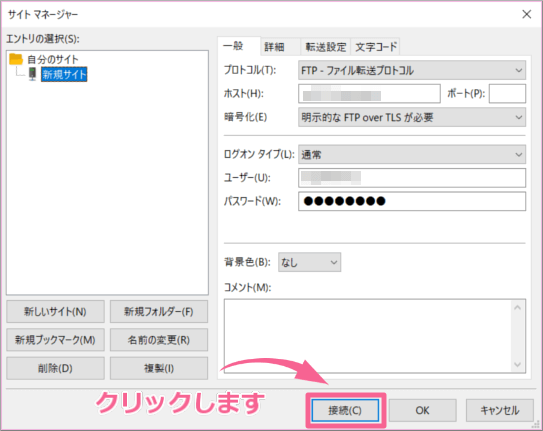
手順6:「パスワードを保存しますか?」画面の表示
初回接続時のみパスワードの保存状態の確認メッセージを問われるので、「パスワードを保存する」にチェックを入れて【OK】をクリックします。
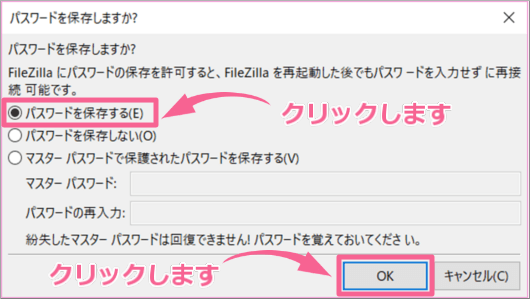
手順7:「不明な証明書」画面の表示
左下の2項目にチェックを入れ、【OK】をクリックします。
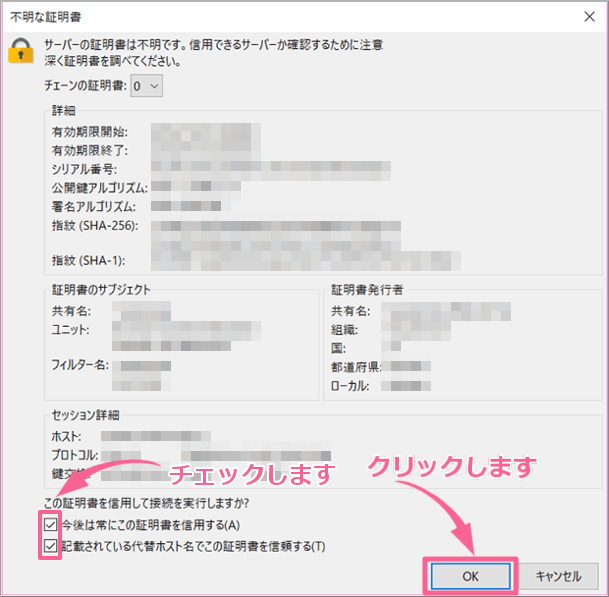
手順7:「ログインしました」と表示
「ログインしました」と表示されれば、正しく接続されています。

FileZilla(ファイルジラ)の基本操作
File Zilla(ファイルジラ)から、ダウンロードやアップロードをする方法を覚えておけば使いこなせます。
File Zilla(ファイルジラ)で接続すると、左右の画面に分かれて表示されています。
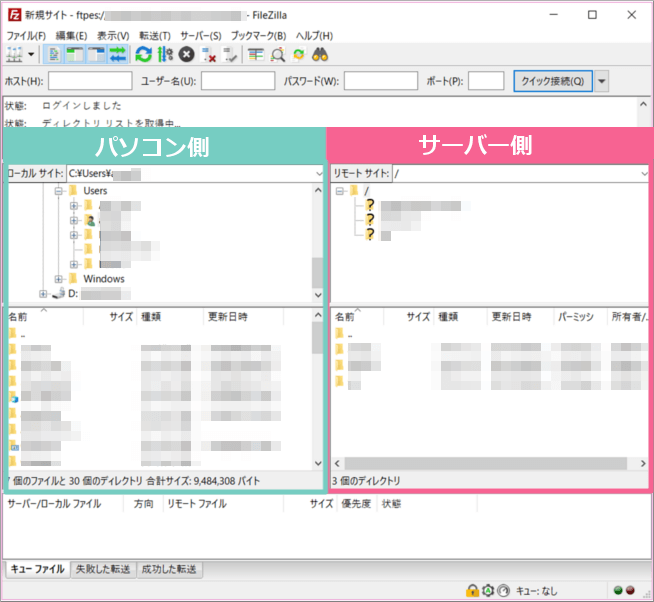
- 左側はパソコン側のデータ表示:使っているパソコンを表示させます。
- 右側はサーバー側のデータ表示:接続したレンタルサーバーを表示させます。
ダウンロード&アップロードの方法
サーバー側には、WordPressの情報が入っているので、定期的にWordPressに必要なフォルダをパソコンにダウンロードしておきます。
手順1:サーバー側(右側)からダウンロードしたいフォルダを指定する
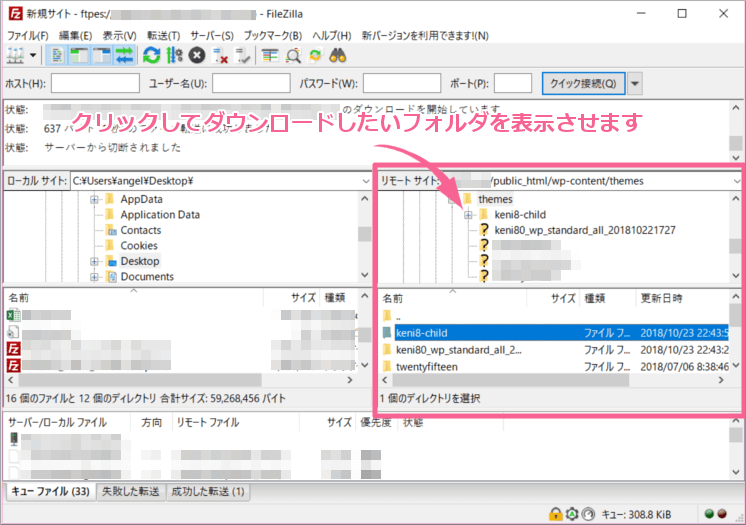
手順2:パソコン側(左側)から保存していフォルダを指定する
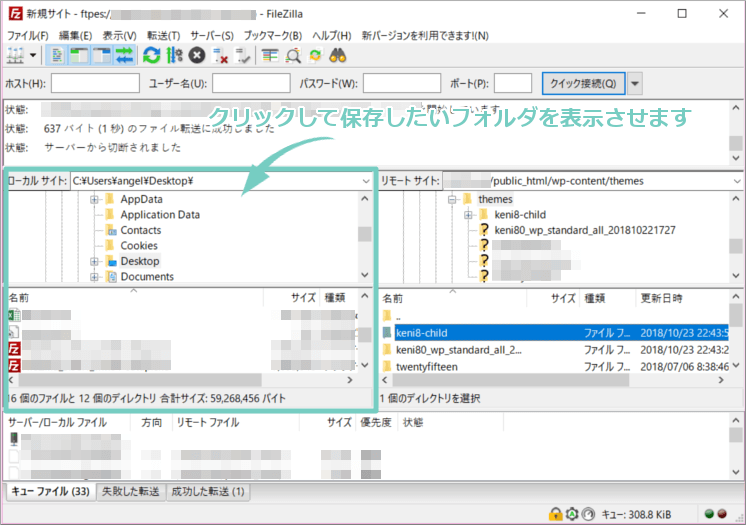
手順3:サーバー側(右側)からパソコン側(左側)にドラッグする
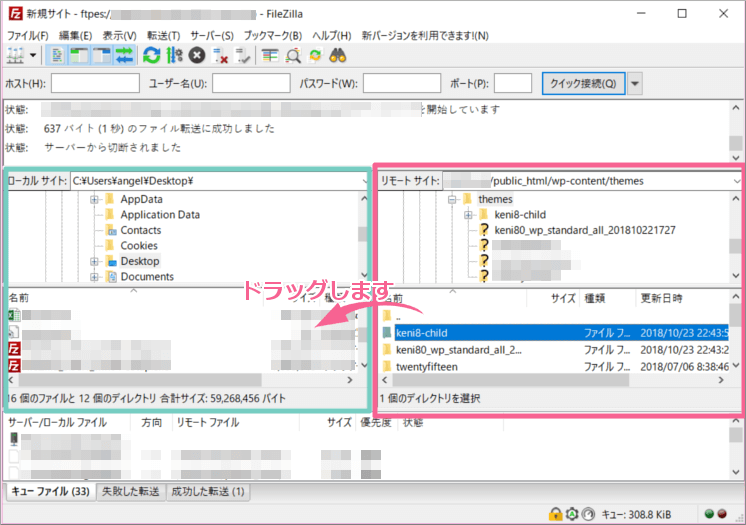
ダウンロードが開始します。
手順4:転送完了
「ファイル転送に成功しました。」と表示されたら完了です。
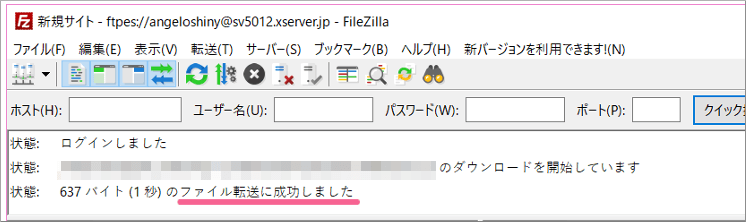
逆にパソコン側からサーバー側へアップロードするには、File Zilla(ファイルジラ)で左側から右側へドラッグすることで、サーバー側にアップロードできます。
まとめ
File Zilla(ファイルジラ)のインストールからダウンロード&アップロードまでを解説しました。
最初にFile Zilla(ファイルジラ)でサーバーに接続することができれば、今後はダウンロード&アップロードをするだけですので、簡単ですよね。
WordPressを使う上で、定期的にバックアップをダウンロードすることをお勧めします。
何かのトラブルが発生した時には、ダウンロードしたフォルダがパソコン側にあれば、いつでもWordPressを元の状態に戻すことができます。


コメント
コメント一覧 (1件)
[…] File Zillaのインストール方法は、こちらの記事を参考にしてください。 FileZillaのダウンロードから基本的な使い方が簡単に分かる!https://n935.net/filezilla-operation/WordPressでブログやサイトを作っている場合に、カスタマイズするために必要なファイルを追加したり、バックアップを取っておく必要があります。 ブログの記事やレイアウトなどの情報は、レンタルサーバーの中に保存されている … […]