WordPressブログを運営する上で重要なのが「バックアップを取ること」です。
ブログが開かなくる不具合や元の状態に戻したいと思ったときに、バックアップデータがあれば最後にバックアップを取った状態を復元できるからです。
WordPressのテーマのアップデートがあった場合、テーマの編集をする場合などの前には、必ずバックアップを取っておきましょう。
バックアップを取る方法には、大きく分けて2種類あります。
- WordPressブログを作っているファイルを1つずつバックアップを取る方法
- 「BackWPup」プラグインを使って、WordPressブログ全体のバックアップを取る方法
初心者の方は、②「BackWPup」プラグインを使ってバックアップを取る方法をお勧めしますが、まずは、両方の方法でバックアップを取ってWordPressブログに必要なファイルの構造を把握しましょう。
WordPressのデータ構造の考え方
WordPressのバックアップを取るためには、「どこに」「どのデータ」が保存されているのか理解することで、バックアップする方法を判断できるようになります。
WordPressは、次の4つのデータに分かれています。
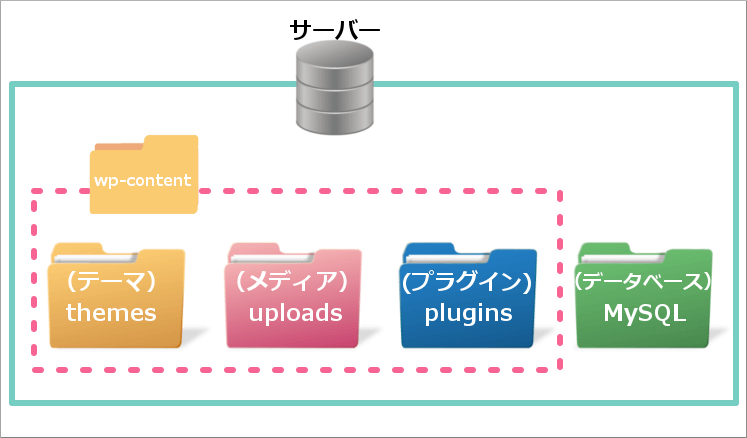
- テーマ:WordPressブログ全体のデザインを決めるテンプレート
- メディア(画像):サイトのロゴ画像や記事に挿入した画像
- プラグイン:WordPressでインストールしたプラグイン
- データーベース(記事・コンテンツ):更新している記事や固定ページなど
WordPressは、以上の4つのデータを読み取ってブログが出来上がります。この4つのデータのバックアップとっておけば、ブログが壊れた時にも元通りに復元できます。
テーマ
- wp-content>themes
WordPressにインストールしたテーマのデータが保存されています。
どのテーマをインストールしてても、保存先は同じ場所になります。
メディア(画像)
- wp-content>uploads
記事やトップページ、固定ページなどWordPressにアップロードした「画像」が保存されます。
プラグイン
- wp-content>plugins
WordPressにインストールしたプラグインの情報が保存されています。
データベース
契約しているレンタルサーバーに、記事の内容やカテゴリー、タイトルなどが保存されています。
WordPressブログは、この4つのデータから必要な情報を組み合わせて、ブログを表示しています。ブログ全体が表示されなくなる不具合が生じた時には、すべてのデータが必要になります。
バックアップを取る方法
「テーマ」「メディア(画像)」「プラグイン」「データーベース」の4つのバックアップ方法をそれぞれ解説していきます。
「テーマ」「メディア(画像)」「プラグイン」のバックアップは、FTPソフトの「File Zilla」を使っていきます。
File Zillaのインストール方法は、こちらの記事を参考にしてください。
[keni-linkcard url=”https://n935.net/filezilla-operation”]
File Zillaの接続方法
手順1:File Zillaを起動する

手順2:サイトマネージャーを開く
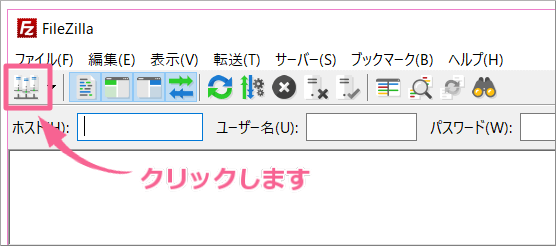
手順3:サイトに接続する
該当するサイト名を選んで、【接続】をクリックします。

「テーマ」のバックアップ方法
どのテーマを使用していても、バックアップを取得する先は同じです。
テーマに関する情報は、契約しているレンタルサーバー上に存在しているので、FTPソフトを使ってローカル(自分のパソコン内)にバックアップを取ることになります。
手順1:File Zillaのサーバー側からテーマのフォルダ先を開く
テーマのフォルダは、「ドメイン名/public_html/wp-content/themes」の中に、インストールしたテーマのフォルダが保存されています。
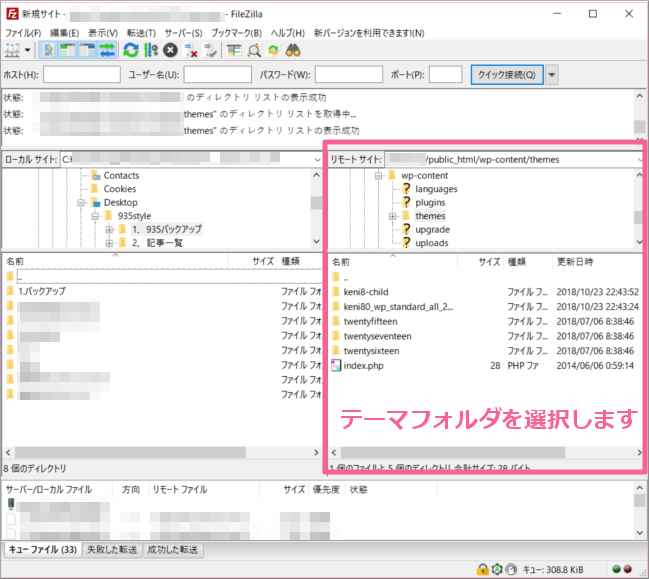
手順2:パソコン側からパックアップデータの保存先を指定する
自分のパソコン内に保存したい場所を指定します。
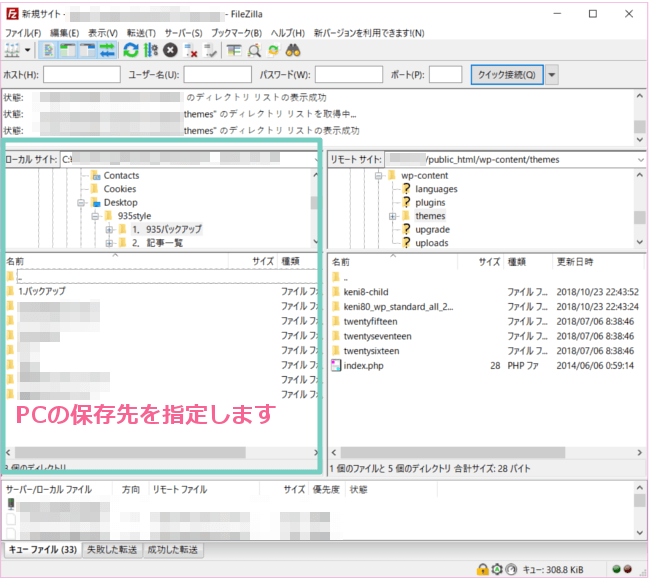
手順3:バックアップしたいテーマをドラッグ&ドロップで移動する
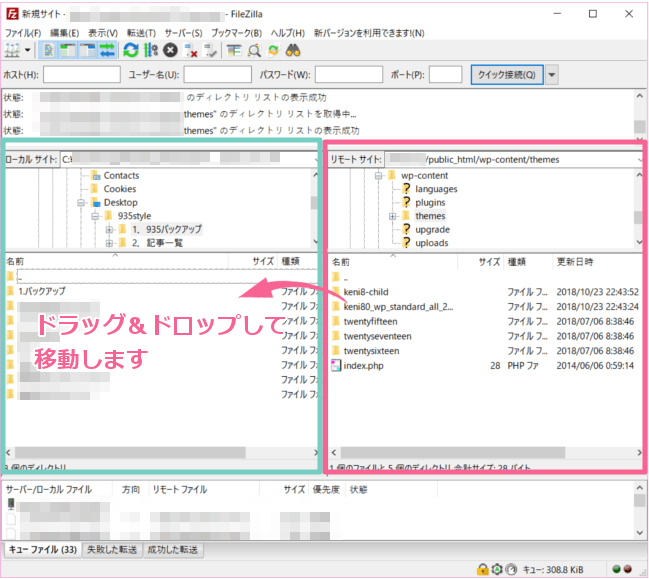
以上で、テーマのバックアップは完了です。
テーマの編集をする前にバックアップを取っておくと、元の状態に戻すことができます。
Point子テーマを使ってレイアウトのカスタマイズをしている場合は、子テーマのバックアップを取っておきましょう。
「メディア(画像)」のバックアップ方法
記事に挿入した画像やロゴ画像など、メディアに関するデータが全て保存されているフォルダをバックアップします。
手順1:File Zillaのサーバー側からメディア (画像)の保存先を指定する
メディア(画像)は、「ドメイン名/public_html/wp-content/」の中に、アップロードしたメディア(画像)が保存されているので「wp-uploads」を指定します。
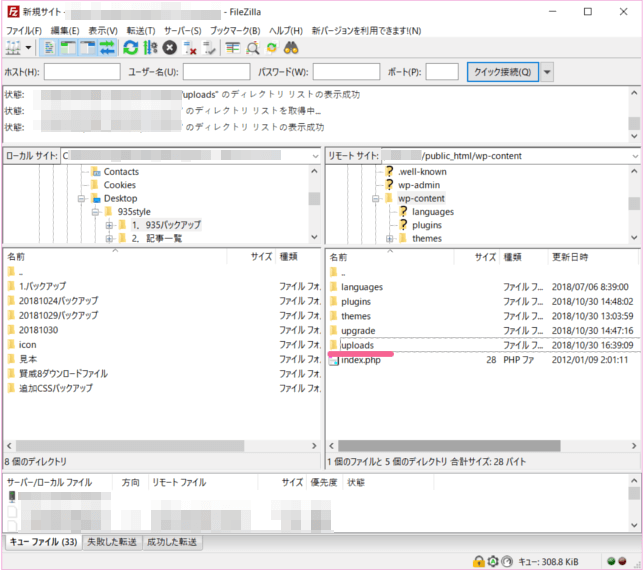
手順2:パソコン側からパックアップデータの保存先を指定する
保存しておきたいローカルエリアを指定します。
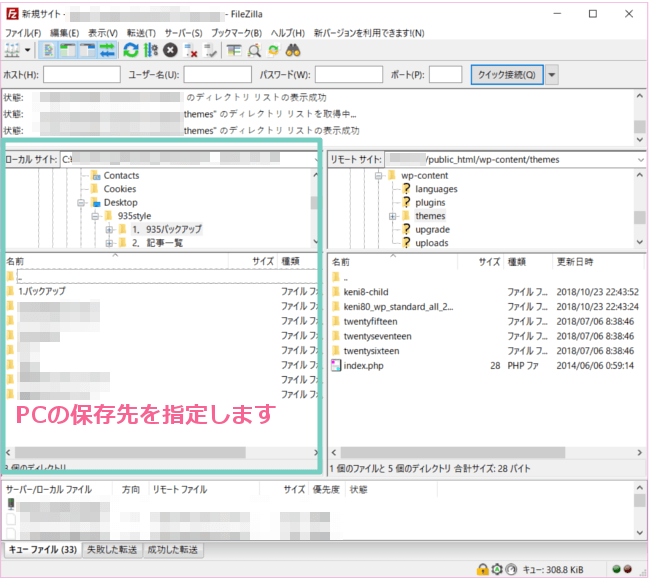
手順3:「wp-uploads」フォルダをドラッグ&ドロップで移動する
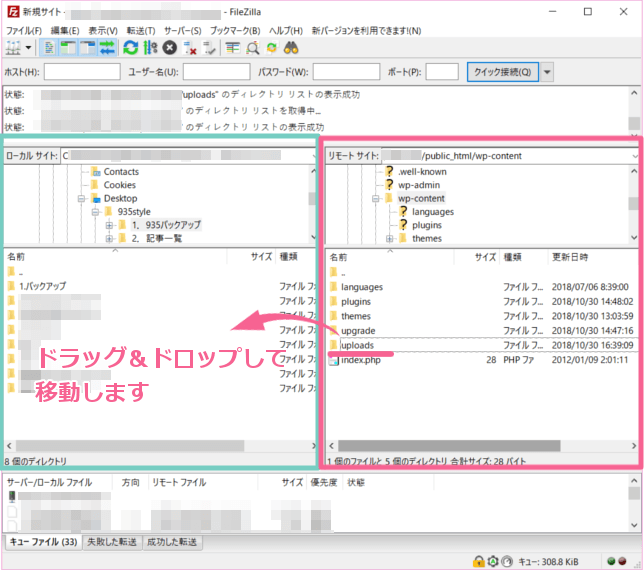
以上で、メディア(画像)のバックアップは完了です。
プラグインのバックアップ方法
WordPressでインストールしたプラグインに関するデータが保存されているフォルダをバックアップします。
手順1:File Zillaのサーバー側からプラグインの保存先を指定する
プラグインは、「ドメイン名/public_html/wp-content/」の中に保存されていいるので「plugins」を指定します。
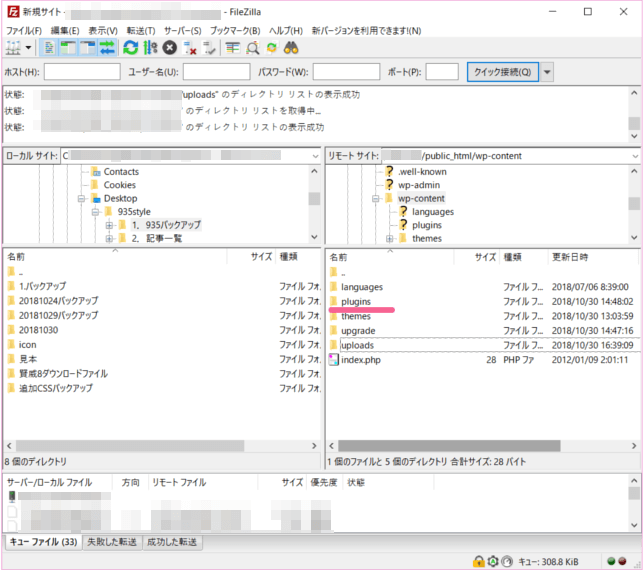
手順2:パソコン側からパックアップデータの保存先を指定する
保存しておきたいローカルエリアを指定します。
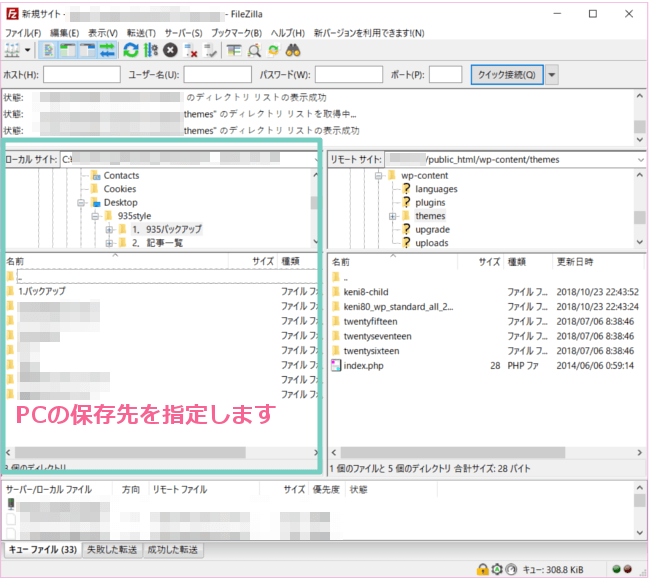
手順3:「plugins」フォルダをドラッグ&ドロップで移動する
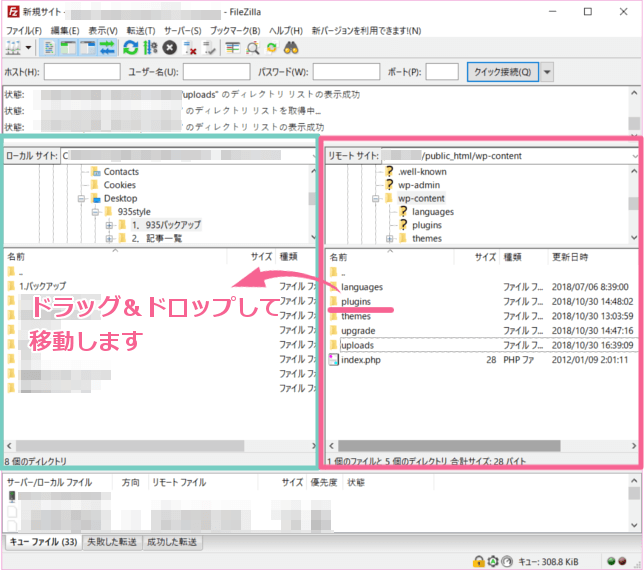
以上で、メディア(画像)のバックアップは完了です。
データベース
データーベースは、契約しているレンタルサーバーの管理画面からバックアップを取得することになります。
今回はエックスサーバーのデータベースからバックアップを取る方法を解説します。
手順1:エックスサーバーのインフォパネルにログインする
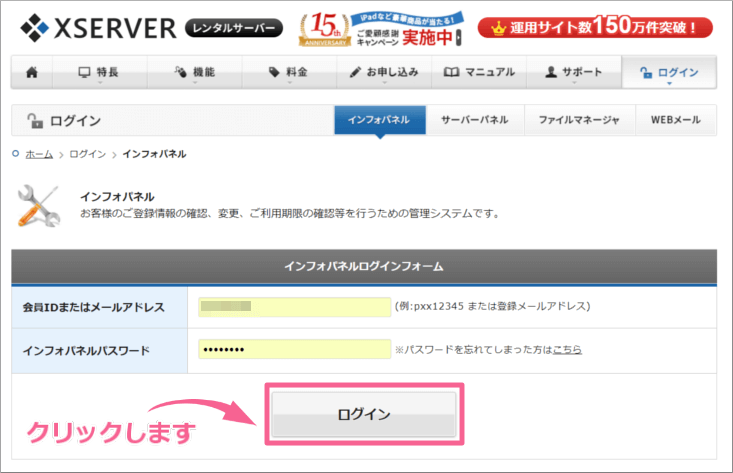
手順2:サーバーパネルの【ログイン】をクリック
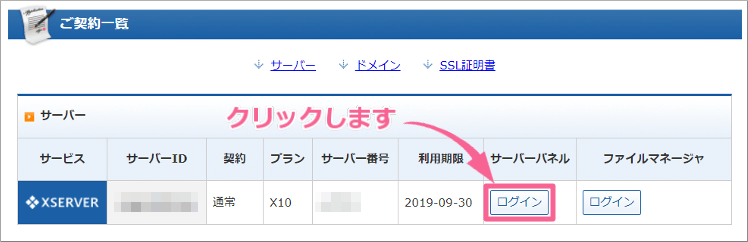
手順3:【MySQLバックアップ】をクリックする
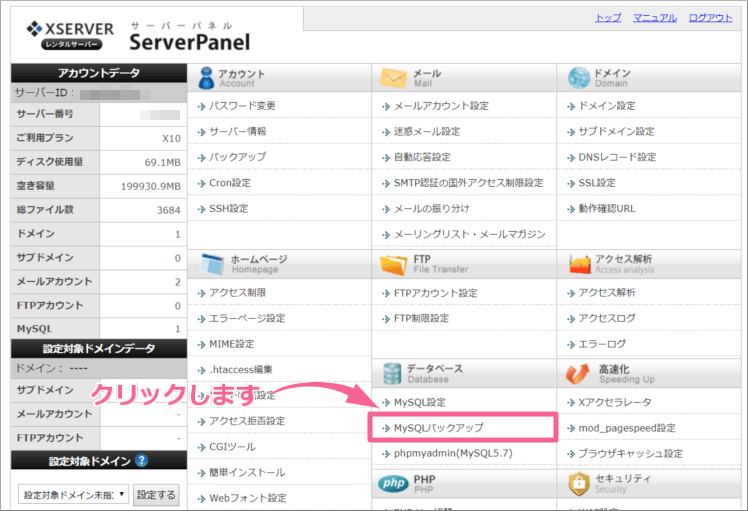
手順4:「手動バックアップ」タブをクリックする
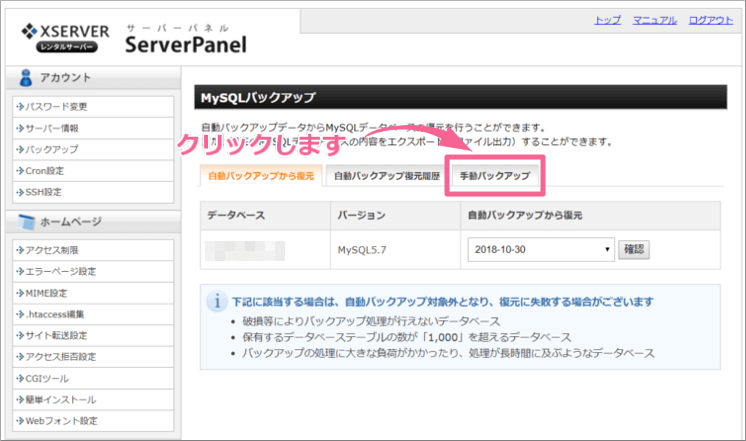
手順5:圧縮形式を指定し【エクスポート実行】をクリックする
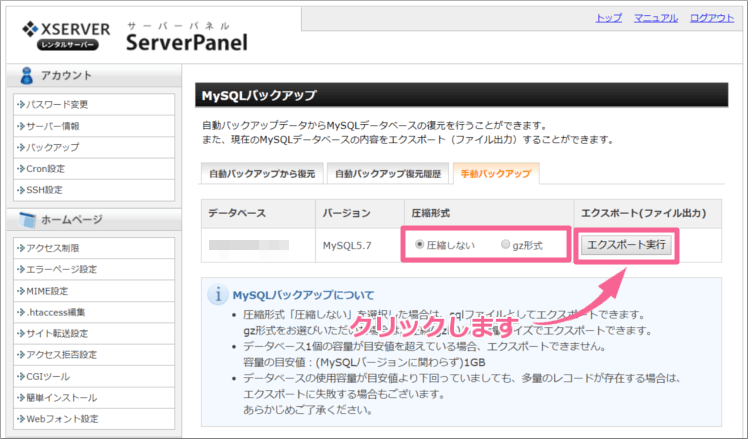
手順6:【ダウンロードする】をクリックする
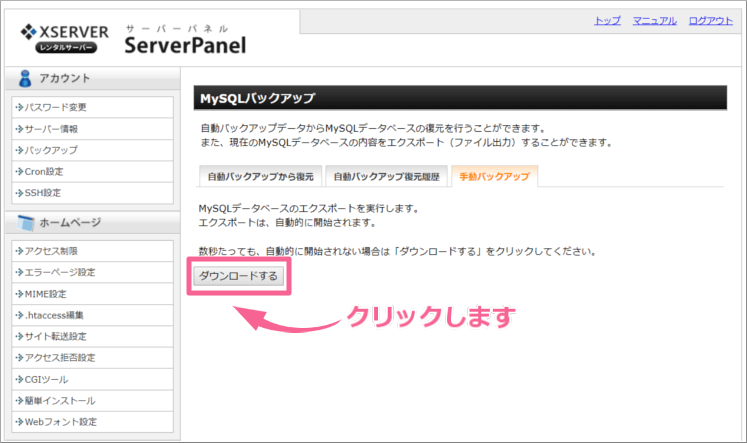
手順7:ブラウザ左下にダウンロードフォルダが表示される
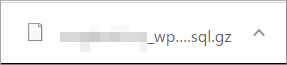
手順8:矢印をクリックする
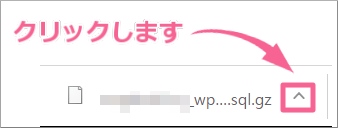
手順9:「フォルダを開く」をクリックする
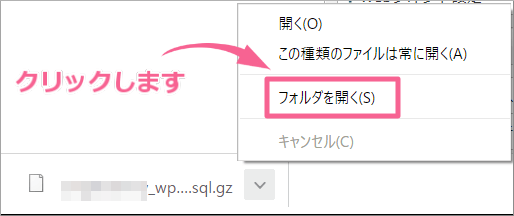
手順10:バックアップデータファイルを確認する
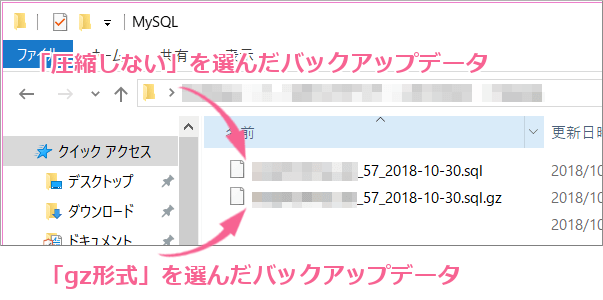
以上で、MySQLのバックアップは完了です。
「BackWPup」プラグインを使って一括バックアップを取得する方法
「バックアップを取る方法」が個別にバックアップする方法に対して、「BackWPup」というプラグインを使って一括でバックアップを取る方法を案内します。
「BackWPup」とは
「BackWPup」は、WordPressのバックアップを自動・手動で取るためのプラグインです。
WordPressの画面からバックアップを取ることができ、「テーマ」「メディア(画像)」「プラグイン」「データベース」のすべてのバックアップを取れるので、初心者の方にはお勧めな方法です。
また、設定をすることで定期的に自動バックアップを取ることができるので、設定しておくことで、バックアップの取り忘れも防ぐことができます。
「BackWPup」のインストール方法
手順1:新規追加プラグイン画面を開く
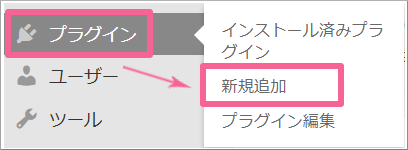
手順2:検索フォームに「BackWPup」と入力する

手順3:【今すぐインストール】をクリックする

手順4:【有効化】をクリック
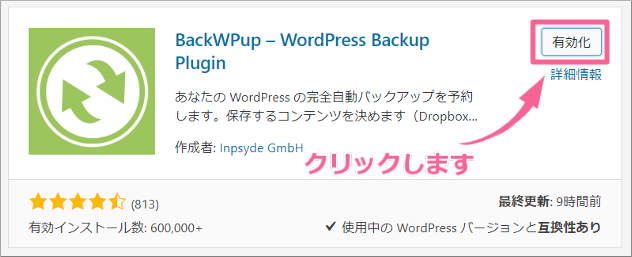
以上で、インストールは完了です。
「BackWPup」の新規ジョブ追加
インストール後は、バックアップを取るためのジョブ(設定)を追加すると、定期的に必要なデータのバックアップを自動的に取ってくれます。
この設定を行わないとバックアップは取れないので、最初に設定してください。
[ダッシュボード]⇒[BackWPup]⇒「新規ジョブを追加」をクリックします。
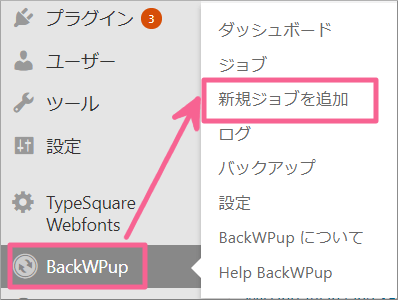
「新規ジョブを追加」を開くと「一般」「スケジュール」「DBバックアップ」「ファイル」「プラグイン」の設定ができます。

一般設定
どんなバックアップデータを取るのか基本的な情報を設定します。
①ジョブの名前

今から登録するジョブの名前を分かりやすい名称で入力します。
②ジョブタスク
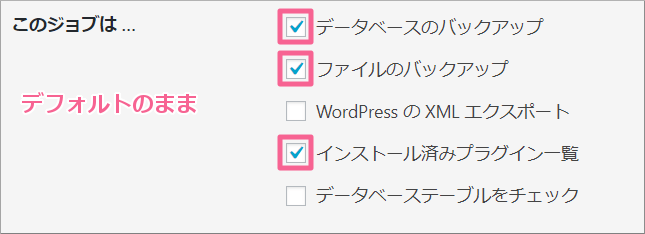
デフォルトのままで問題ありません。
③アーカイブ名
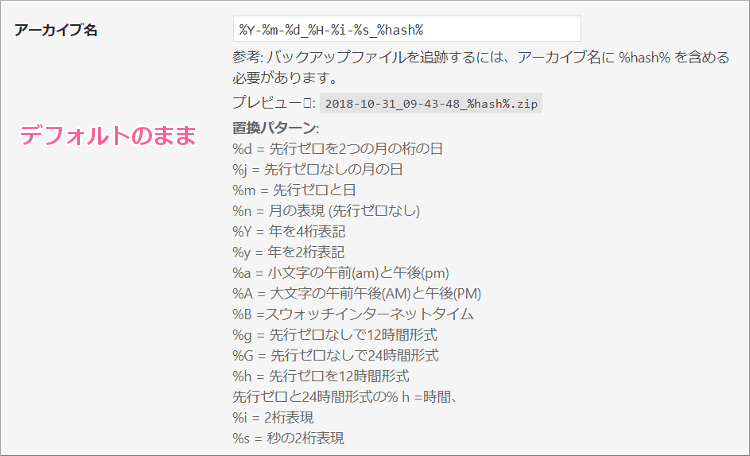
デフォルトのままで問題ありません。
Pointアーカイブ名とは、複数のファイルを1つのファイルにまとめて保存するためのファイル名です。
④アーカイブ形式

保存されるバックアップの圧縮ファイル形式を選びます。
- Windowsなら、「Zip」を選びます。
- Macなら、「Tar BZip2」を選びます。
⑤バックアップファイルの保存方法
バックアップファイルをどこに保存するかを設定になりので、「フォルダ―へバックアップ」を選びます。
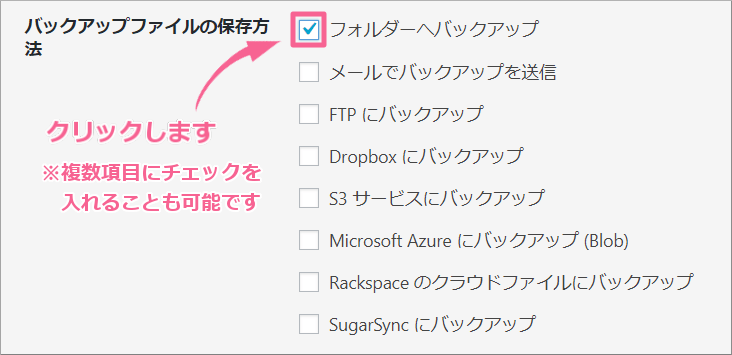
複数の項目にチェックを入れる事も可能です。
ここで設定した保存方法によって、宛先タブが表示されます。
⑥ログの送信先メールアドレス

WordPressをインストールするときに登録したメールアドレスが表示されるので、変更する場合は新しいメールアドレスを入力します。
⑦メールの送信元

「⑥ログの送信先メールアドレス」の送信元の設定ですが、デフォルトのままで問題ありません。
⑧エラー

チェックが入った状態のままで問題ありません。
スケジュール
「いつバックアップを取るか」のスケジュール設定をします。
①ジョブの開始方法
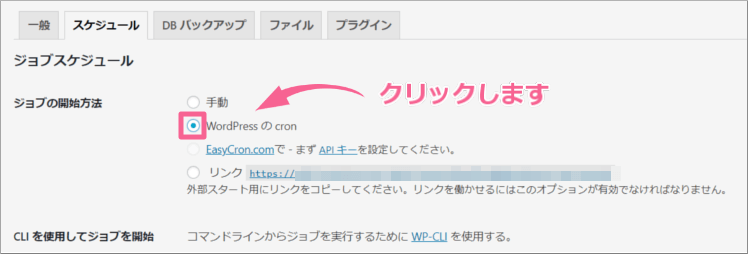
- 手動:自分でバックアップを取りたいときに手動で取る
- WordPressのcron:バックアップを自動で取るスケジュールを決める
- リンク:WordPressのcronで上手くバックアップが取れなかった場合に、表示されているURLにアクセスするとバックアップされます。
②実行時間をスケジュール
「WordPressのcron」を選ぶと、自動でバックアップを取るスケジュールを設定します。
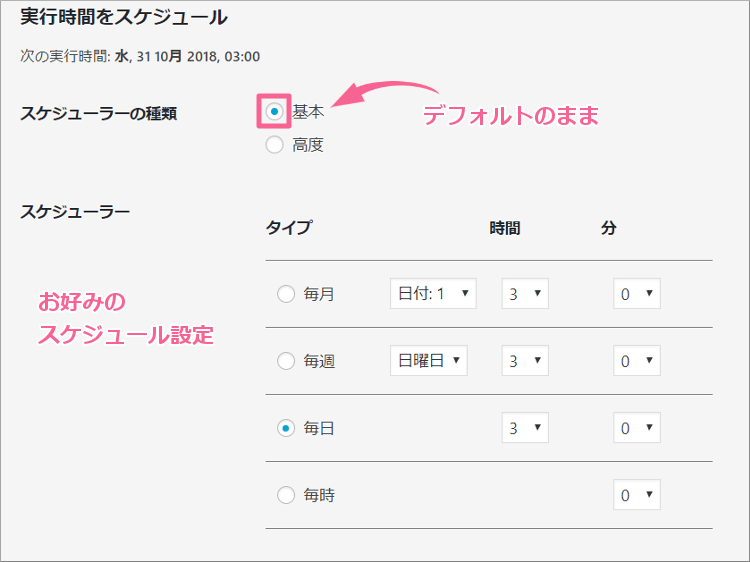
お好みのスケジュールを設定します。
DBバックアップ
データベースのバックアップ設定をします。
①バックアップするテーブル
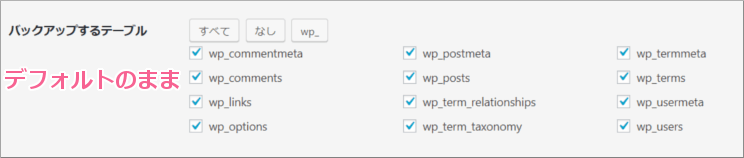
デフォルトは、すべてにチェックされるのでそのままで問題ありません。
②バックアップファイル名

変更することも可能ですが、デフォルトのままで問題ありません。
③バックアップファイルの圧縮
 「GZip」を選びます。
「GZip」を選びます。
ファイル
バックアップするフォルダの選択をします。
①WordPressをインストールしたフォルダーをバックアップ
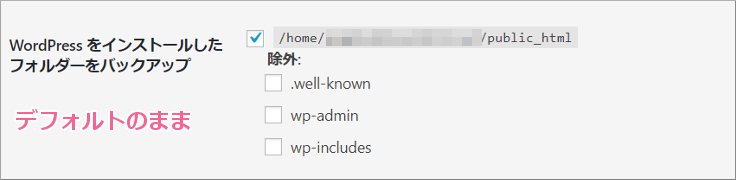 デフォルトのままで問題ありません。
デフォルトのままで問題ありません。
②コンテンツフォルダ―をバックアップ

デフォルトのままで問題ありません。
③プラグインのバックアップ
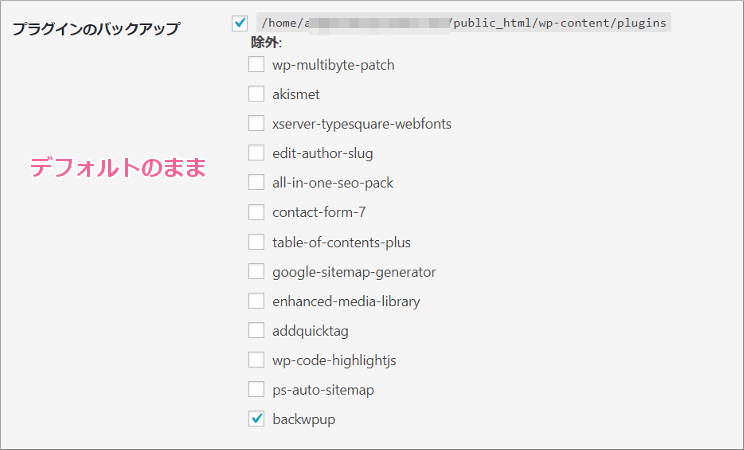
デフォルトのままで問題ありません。
④テーマのバックアップ
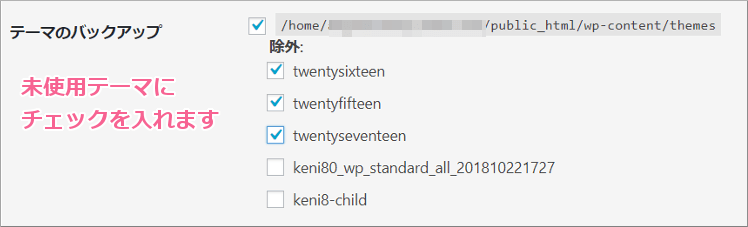
使っていないテーマは除外のチェックを入れておくと、バックアップデータがその分軽くなります。
⑤uploadsフォルダ―をバックアップ

デフォルトのままで問題ありません。
⑥バックアップするその他のフォルダ―
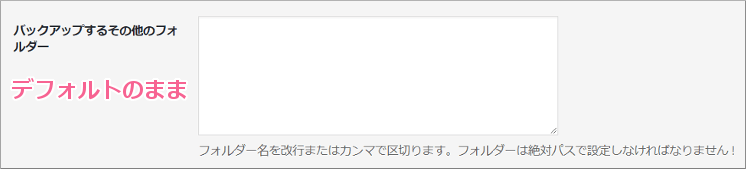
上記のフォルダ以外にもバックアップしたいフォルダがある場合に、改行またはカンマでフォルダ名を区切って入力します。
⑦uploadsないのサムネイル

デフォルトのままで問題ありません。
⑧バックアップから除外するファイル/フォルダー
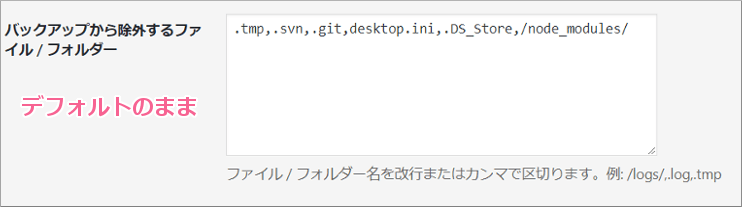
デフォルトのままで問題ありません。
⑨特殊ファイルを含める

デフォルトではチェックが入っているので、そのままで問題ありません。
⑩1階層上のフォルダ―をWPインストールフォルダ―として使用する

デフォルトではチェックが入っていないので、そのままで問題ありません。
プラグイン
プラグインフォルダを圧縮して保存するか選びます。
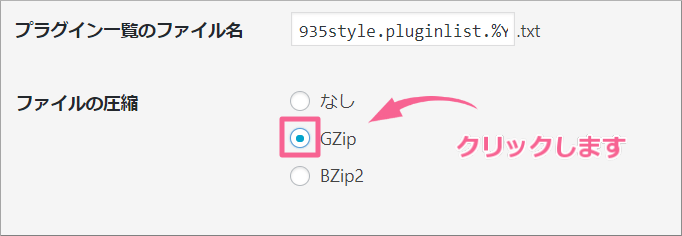
「GZip」を選びます。
上記の設定が完了したら、【変更を保存】をクリックします。
WordPress全体のバックアップを取る方法
ジョブの設定が完了したらバックアップを取ることができます。
手動でバックアップを取る方法
ジョブのスケジュール設定で「手動」を選んだ場合、バックアップを実行することから始めます。
手順1:ジョブを開く
[ダッシュボード]⇒[BackWPup]⇒[ジョブ]をクリックします。
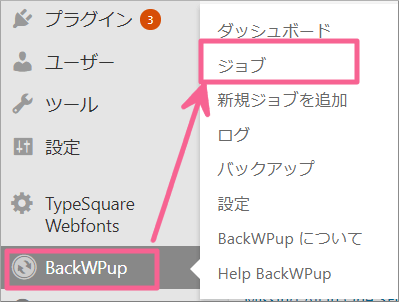
登録したジョブが表示されています。
手順2:バックアップを実行する
「ジョブ」にカーソルを当てて「今すぐ実行」をクリックして、バックアップを始めます。
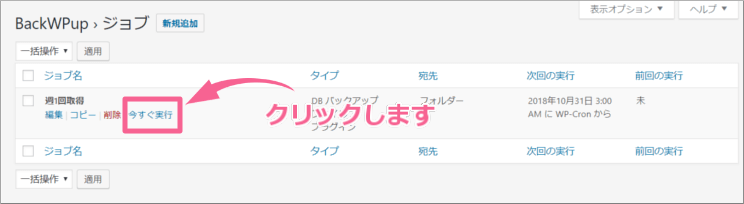
手順3:バックアップの完了
次の画面が表示されると、バックアップは完了です。
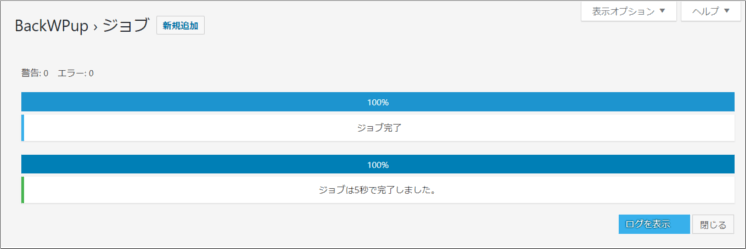
バックアップをダウンロードする
手動または自動スケジュールで取ったバックアップデータを、パソコンのローカルに保存します。
手順1:バックアップを開く
[ダッシュボード]⇒[BackWPup]⇒[バックアップ]をクリックします。
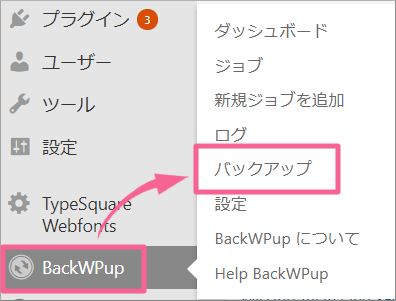
手順2:ダウンロードする
ファイル名にカーソルを当てて「ダウンロード」をクリックする
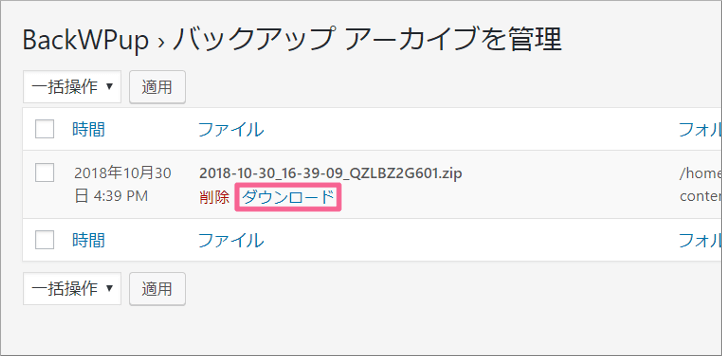
手順3:ダウンロード先を開き指定の場所に移動する
ダウンロードが完了すると、ブラウザの左下にフォルダが表示されるので、「フォルダを開く」をクリックしてダウンロード先を開きます。
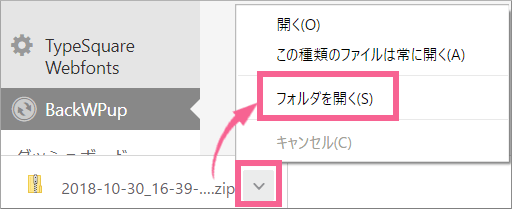
以上が、WordPressのバックアップ方法になりす。
まとめ
WordPressのバックアップ方法を大きく分けて2パターン紹介しました。
個別にバックアップを取る方法は、手間がかかり実践している方は少ないはずですが、WordPressがどのようなファイルを下に出来上がっているのか理解するためには、1度は実践してみるのも良いのではないでしょか。
慣れた時点で、「BackWPup」プラグインでバックアップと取ることで、簡単にいつでも元の状態に戻すことはできます。
バックアップは、どんな作業をする場合においても取っておくことで、トラブルが発生したときに元に戻し、やり直しができるので習慣作業にしてください。


コメント
コメント一覧 (1件)
[…] 【WordPress】バックアップを取る方法 […]