賢威8での「キャラクター設定」を使った、 吹き出し表示させるための方法について、解説していきます。
賢威8では、デフォルトではキャラクター設定はありません。
賢威8のテーマの状態で、吹き出しを入力するには、用意されたスタイルを直接入力すれば入力できます。
しかし、人物画像や登場人物の名前を、1カ所ずつ設定する必要があります。
そこで、賢威8では、「賢威キャラクター」を設定すると、登場人物ごとの吹き出しを登録し、ショートコードで入力できます。
キャラクター設定を使うには、賢威専用のプラグインを導入する必要があります。
賢威キャラクターのプラグインをインストールする
賢威8でキャラクター設定をするには、専用のプラグインをインストールする必要があります
賢威キャラクターのプラグイン導入
手順1:新規プラグイン画面を開く
[ダッシュボード]⇒[プラグイン]⇒[新規追加]をクリックする
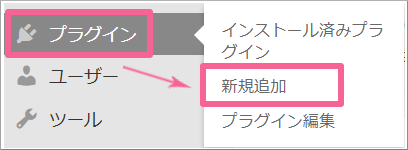
手順2:【ファイルを選択する】をクリックする
![[ファイルを選択]](https://n935.net/wp-content/uploads/2018/12/character-setting39.png)
手順3:プライグインのフォルダを指定し、【開く】をクリックする
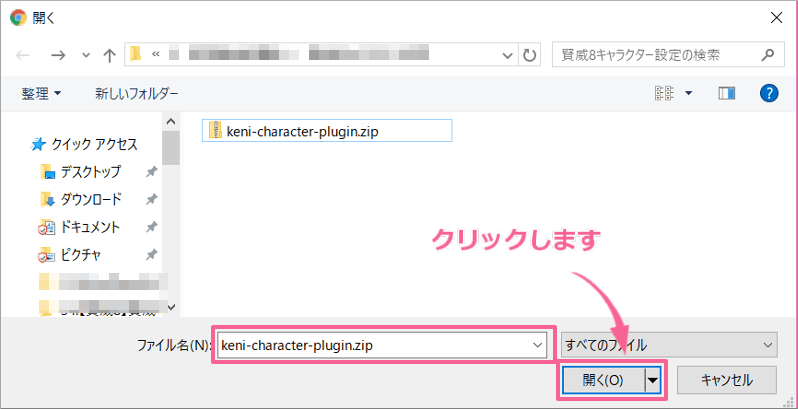
手順4:【今すぐインストール】をクリックする
![[今すぐインストール]](https://n935.net/wp-content/uploads/2018/12/character-setting37.png)
手順5:【プラグインを有効化】をクリックする
![[有効化する]](https://n935.net/wp-content/uploads/2018/12/character-setting38.png)
以上で、賢威キャラクタープラグインのインストールは完了です。
ダッシュボードに「賢威キャラクター」の項目が追加されました。
賢威キャラクター登録方法
プラグインを導入すると、ダッシュボードに「賢威キャラクター」が追加されます。
[char no=”3″ char=”kumi”]935styleのkumiです。吹き出しキャラクターの表示です。[/char]
プラグイン導入直後は、キャラクター登録されていませんので、追加をする必要があります。
賢威キャラクター登録
手順1:賢威の「キャラクター登録」を開く
[ダッシュボード]⇒[賢威キャラクター]⇒[キャラクター登録]をクリックします
![賢威キャラクター>[キャラクター登録]](https://n935.net/wp-content/uploads/2018/12/character-setting2.png)
キャラの登録が表示されます。
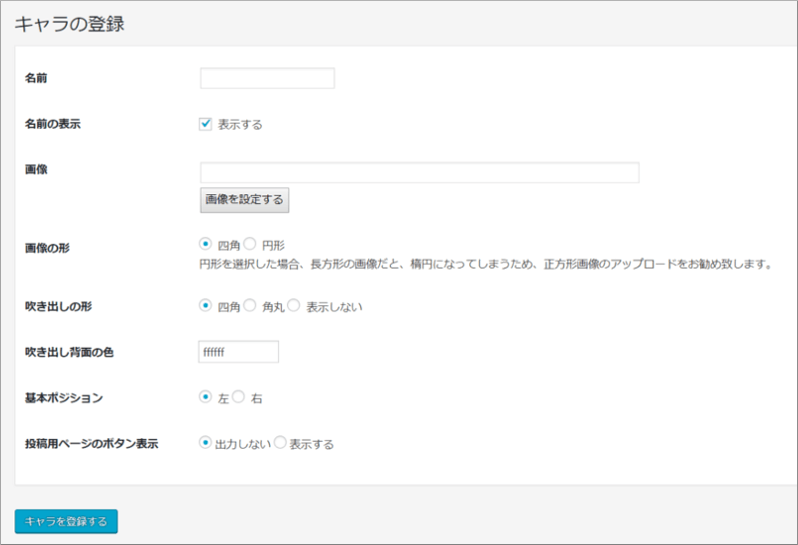
手順2:キャラクターの名前を入力する

手順3:名前の表示にチェックする

「表示する」にチェックを入れると、吹き出しのキャラクター画像の下に名前が表示されます。
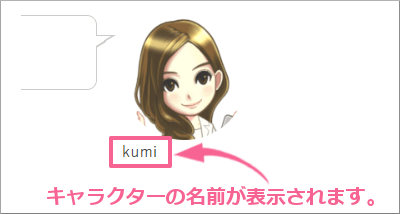
「表示する」のチェックを外すと、吹き出しのキャラクター画像の下に名前は表示されません。
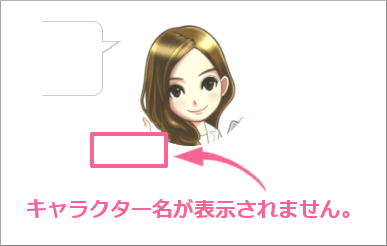
手順4:キャラクターの画像を設定する
【画像を設定する】をクリックします。
![賢威キャラクター>[画像を設定する]](https://n935.net/wp-content/uploads/2018/12/character-setting8.png)
「コンピューターから」「 URL から」「メディアライブラリー」の3種類から、キャラクター画像を指定します。
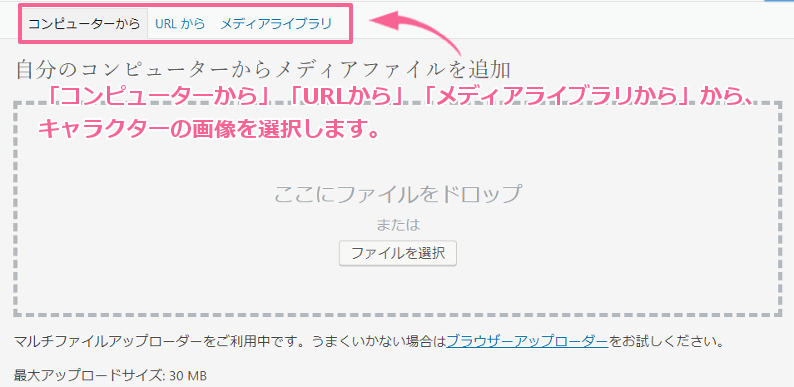
画像の詳細を設定し、【投稿に挿入】ををクリックします。
![賢威キャラクター>[投稿に挿入]](https://n935.net/wp-content/uploads/2018/12/character-setting10.png)
手順5: 画像の形を選択する

「四角」を選ぶと、キャラクター画像は四角表示されます。
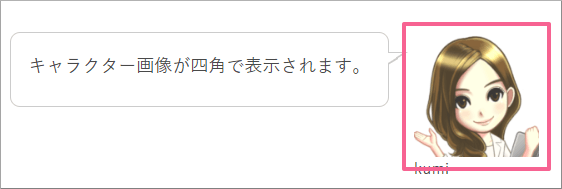
「円形」を選ぶと、キャラクター画像は円形表示されます。
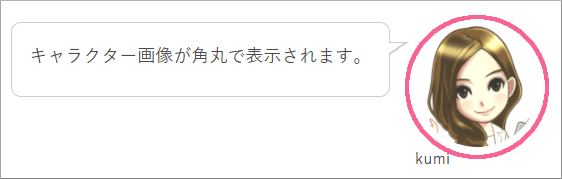
Point長方形の画像を指定し、「円形」を選ぶと楕円表示になります。
手順6:吹き出しの形を選択する

「四角」か「角丸」は、吹き出し角の表示の設定になります。
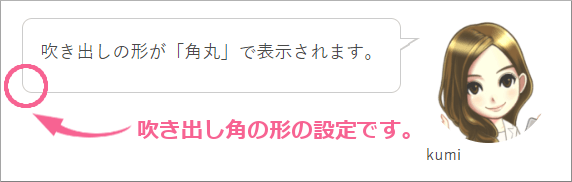
「表示しない」を選ぶと、吹き出しの枠は表示されません。

手順7:吹き出し背景の色を設定する

吹き出し内の背景色を、カラーコードで入力します。
手順8:基本ポジションを選択する

「左」を選ぶと、左側から吹き出しが表示されます。
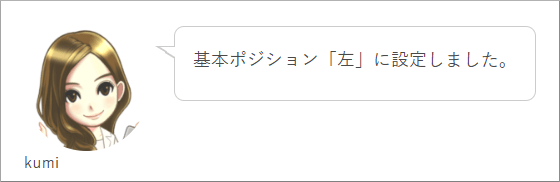
「右」を 選ぶと、右側から吹き出しが表示されます。
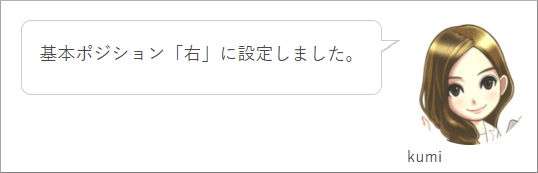
手順9:投稿用ページのボタン表示を選択する

投稿ページの「テキストエディタ」に、キャラクターごとのボタンを表示するかの設定になります。
※ビジュアルエディターには、ボタン表示はされません。
手順10:【キャラを登録する】をクリックする
![賢威キャラクター>[キャラを登録する]](https://n935.net/wp-content/uploads/2018/12/character-setting23.png)
手順11:賢威キャラクター画面に戻る
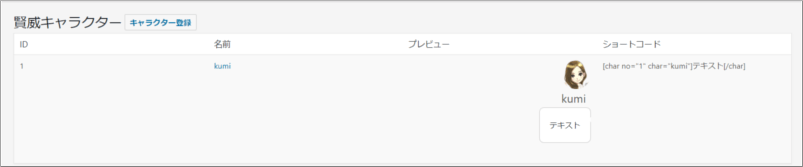
以上で、新しいキャラクター登録方法は完了です。
登録した賢威キャラクターの確認・編集・削除する方法
登録したキャラクターを、確認・編集・削除するためには、賢威キャラクターを開きます。
賢威キャラクターの確認
登録した賢威キャラクターの設定を確認する方法は、次の手順です。
手順1:賢威キャラクターを開く
[ダッシュボード]⇒[賢威キャラクター]⇒[賢威キャラクター]をクリックします。
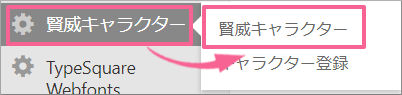
手順2:賢威キャラクターに登録したキャラクター一覧が表示される
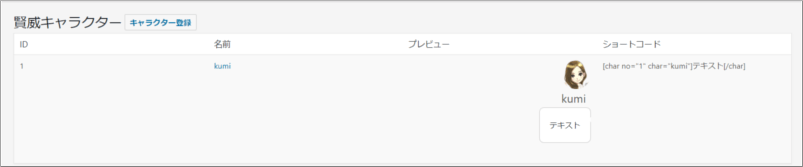
- ID:自動でID番号が発番されます。
- 名前:キャラ登録の名前が表示されます。
- プレビュー:登録したキャラクターが記事内に表示されるプレビューが表示されます。
- ショートコード:記事に入力するショートコードが表示されます。
手順3:編集したいキャラクター名をクリックする
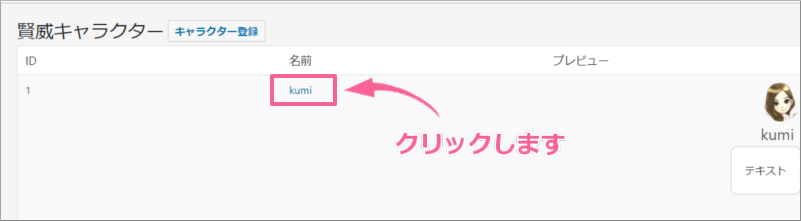
手順4:キャラの登録画面が表示される
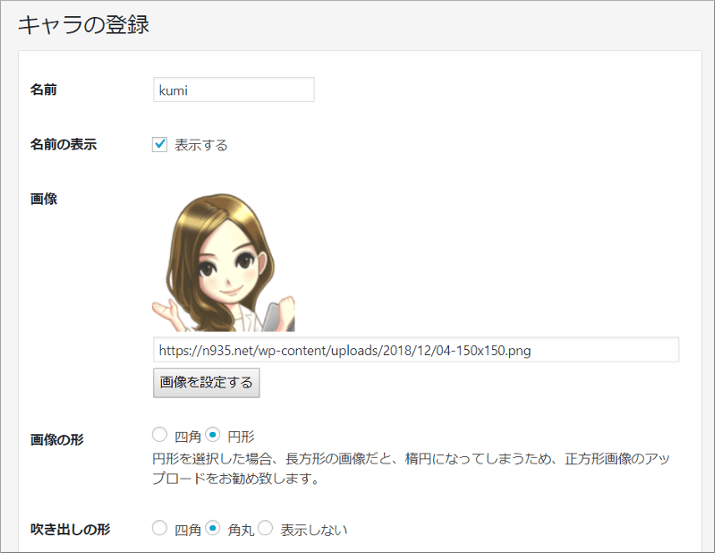
賢威キャラクターの編集
登録した賢威キャラクターの設定内容を変更する方法
手順1:賢威キャラクター名をクリックして、キャラの登録画面を開く
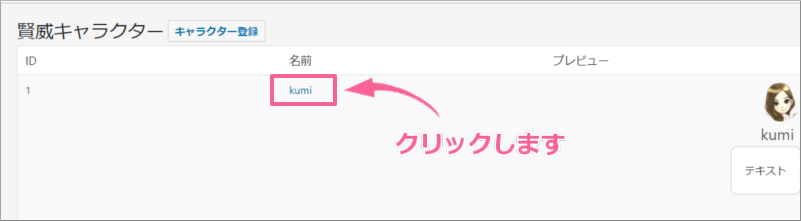
手順2:キャラの修正をする。
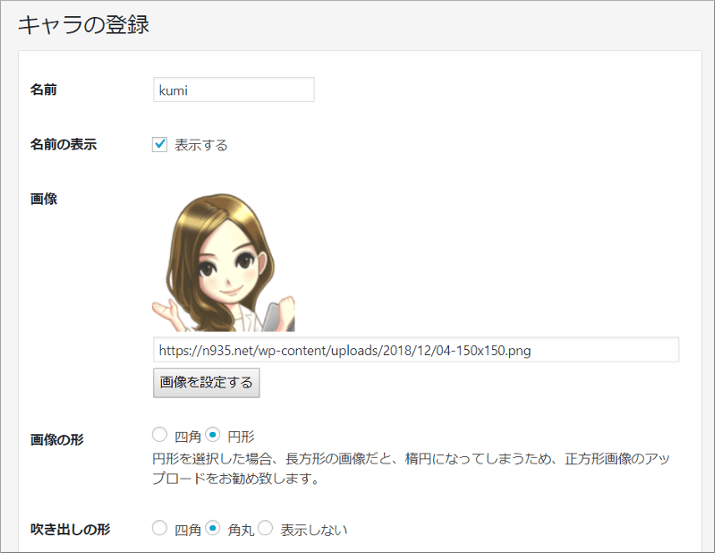
手順3:【キャラを登録する】をクリックする
![賢威キャラクター>[キャラを登録する]](https://n935.net/wp-content/uploads/2018/12/character-setting23.png)
Point記事にキャラクターを入力した後で、設定を変更すると、変更後のキャラクター設定が反映されます。
賢威キャラクターの削除
登録した賢威キャラクターを削除する方法
手順1:手順1:賢威キャラクター名をクリックして、キャラの登録画面を開く
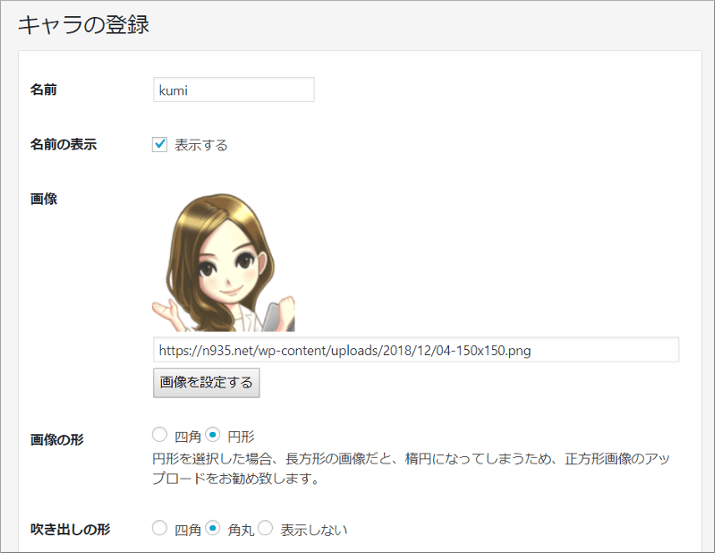
手順2:【キャラを削除する】をクリックする
![賢威キャラクター>[キャラを削除する]](https://n935.net/wp-content/uploads/2018/12/character-setting27.png)
Point記事にキャラクターを入力した後で、キャラを削除しても、投稿した内容はそのまま残ります。
記事にキャラクターを登録する方法
賢威キャラクターで登録したキャラクターを、記事に吹き出しキャラクターとして表示させます。
テキストエディタで吹き出しキャラクターを入力する方法
新規登録のテキストエディタから、吹き出しキャラクターを入力する方法です。
キャラの登録時に、「投稿用ページのボタン表示」をチェックを入れると、自動生成ボタンが表示されています。
手順1:投稿画面でテキストエディタを開く
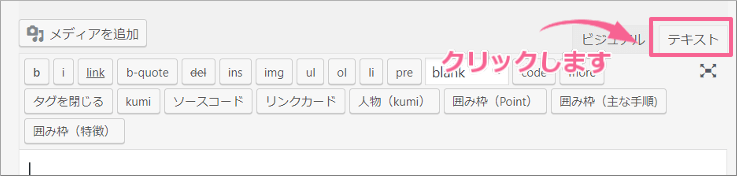
手順2:キャラ名ボタンをクリックする
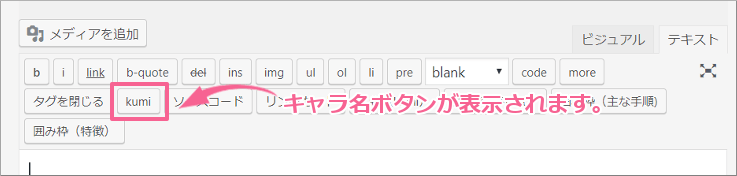
手順3:ショートコードの続きに、吹き出し内容を入力する
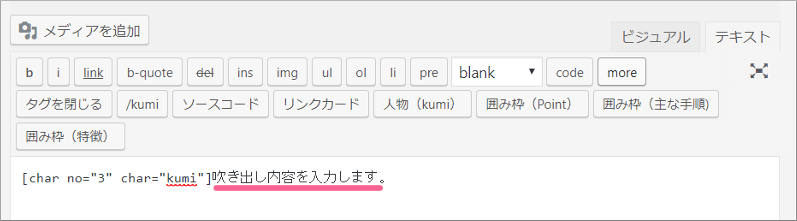
手順4:【/名前】をクリックする
キャラ名ボタンをクリックすると、終了コードのキャラ名ボタンに切り替わります。
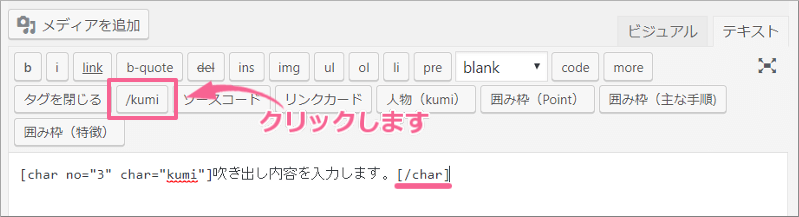
ビジュアルエディタで、吹き出しキャラクターを入力する方法
新規登録のビジュアルエディタから、吹き出しキャラクターを入力する方法です。
手順1:投稿画面でビジュアルエディタを開く
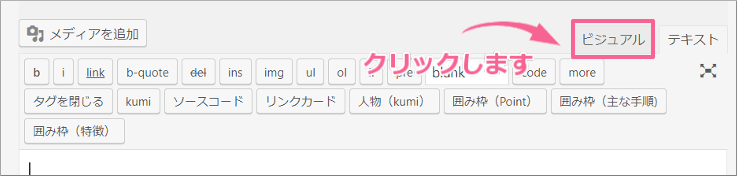
手順2:キャラのショートコードを入力する
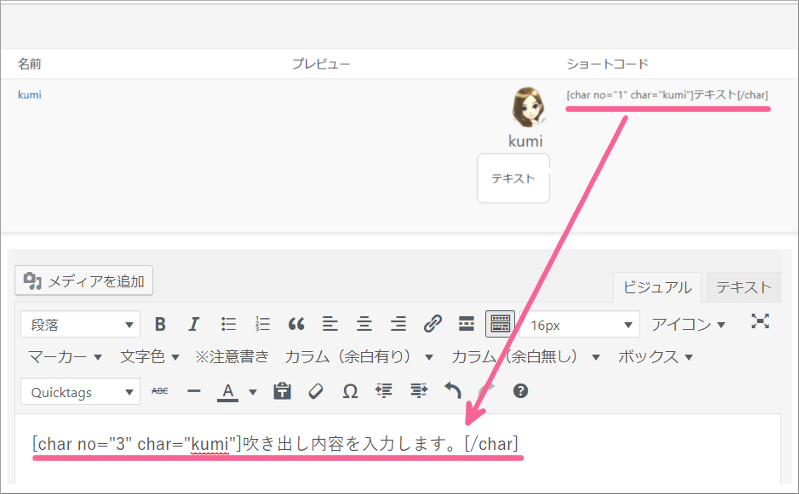
Pointビジュアルエディタにショートコードを毎回、入力する手間を省くには、「AddQuicktag」プラグインに登録すると、簡単に入力できます。
まとめ
賢威8で吹き出しを表示させるには、吹き出しスタイルを入力すれば、表示させることはできます。
「賢威キャラクター」プラグインを使うと、事前にキャラクターを登録し、吹き出しを表示させることができます。
よく登場人物としてブログに登場させる場合は、事前登録をすると、簡単に吹き出しキャラクターを入力できます。

![[賢威8]賢威キャラクター設定と使い方](https://n935.net/wp-content/uploads/2018/12/character-setting.png)
コメント