当ブログは、『賢威8』のテンプレートを使っていますが、お使いのテンプレートの更新があった場合に、どのように親テーマの更新をしたらいいのか迷うことなくできるようまとめました。
賢威8テンプレートの更新作業
定期的に賢威テンプレートの更新があったときに行う作業により、自己流で更新作業をしてブログのレイアウトなどに問題が発生しないためにも、必ず確認してから行うようにしましょう。
Point
- FTPソフトで親テーマをバックアップする
- FTPソフトでテーマをバックアップする
- 賢威8の更新バージョンをダウンロードとし、解凍する
- ダウンロードした賢威テンプレートのフォルダ名を、今まで利用していた親テーマの名前に書き換える
- FTPで親テーマを上書きする
- サイト確認
親テーマのバックアップ
親テーマの更新を行うときは、必ず、バックアップを取るようにしてください。
親テーマを更新するにあたり、更新作業の手順に不備があった場合など、問題が生じるとブログのレイアウトにもう問題が生じます。
そのためテーマの更新を行う前に必ずバックアップを取り、何か問題が発生したときにおいてもすぐに元の状態に戻せるようにバックアップを取っておく必要性があります。
作業に慣れてくると、問題なく親テーマの更新を行うことが出来るようになりますが、どんなことで問題が生じるか解りませんので、上級者の方であってもバックアップを必ずとって下さい。
手順1:バックアップデータの保存先フォルダを作成する
デスクトップなど、わかりやすい場所にこれからバックアップを取ったデータを保存するためのフォルダを作成します。
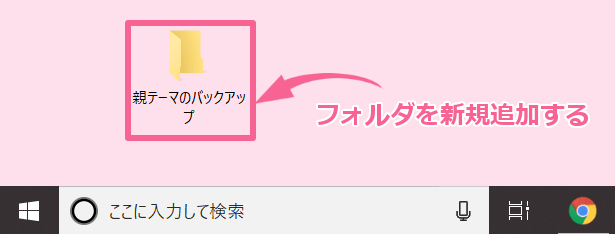
今回は、デスクトップに「親テーマのバックアップ」のフォルダーを作成します。
手順2:FTPソフトを起動する
お使いのFTPソフトを起動します。
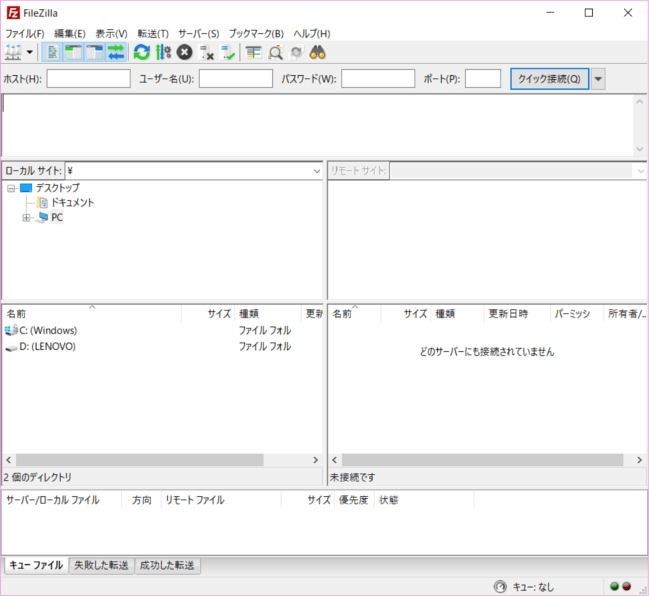
今回は、File Zillaを使って今の親テーマのバックアップを取得します。
手順3:ファイルジラのサイトマネージャーを開く
左上のサイトマネージャーのボタンをクリックします。
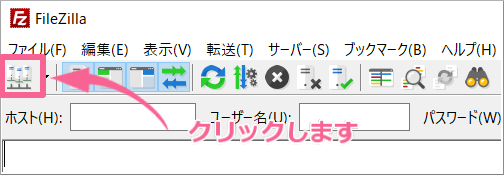
Point「ファイル」⇒「サイトマネージャー」からも開けます。
手順4:「エントリの選択」欄から該当サイトを選択し、【接続】をクリックします。
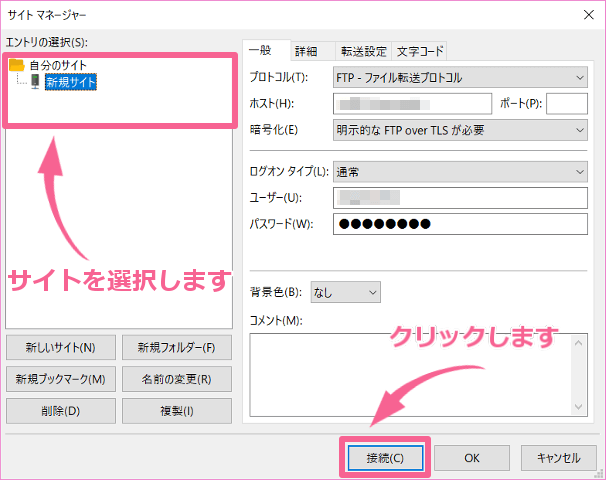
手順5:ローカルサイトエリアで手順1で作成したバックアップの保存先を選択する
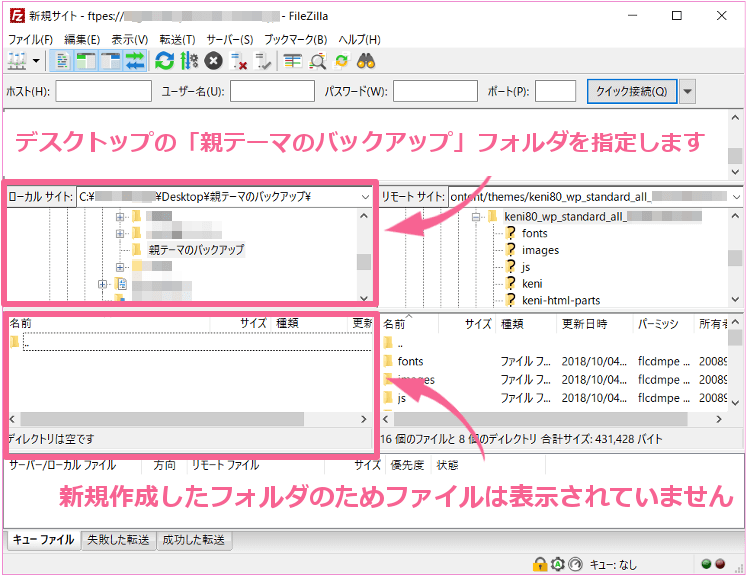
手順6:リモートサイトエリアで親テーマのフォルダを選択する
親テーマのフォルダは、「サイトURL/public_html/wp‐contentt/themes/keni80_wp_standard_all_〇〇〇」まで開きます。
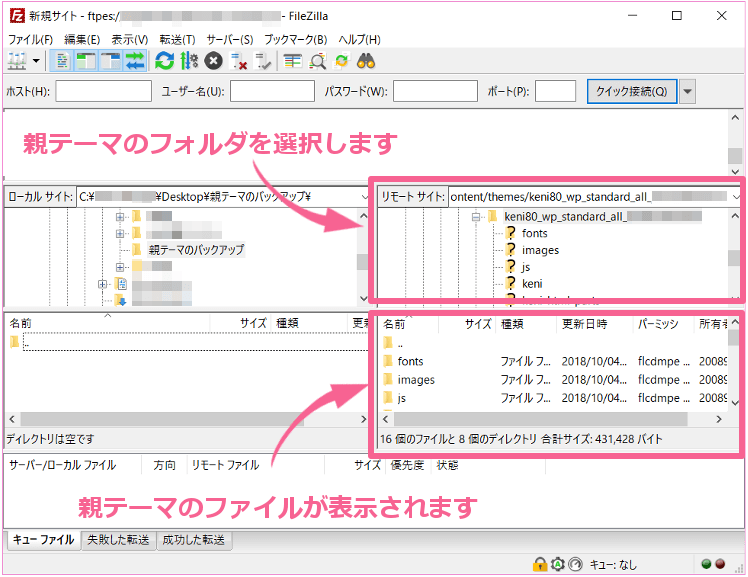
手順7:リモートエリアサイトに表示されている全てのファイルを選択
すべてのファイルを選択し、青く反転させます。
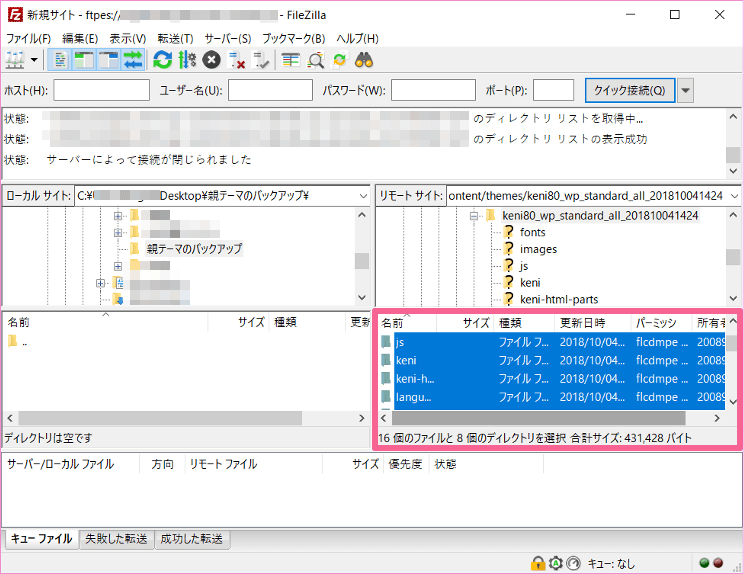
Point1つフォルダを選択した状態で、【Ctrl】+【A】ですべて選択できます。
手順8:ローカルエリアにドラックしてバックアップを取る
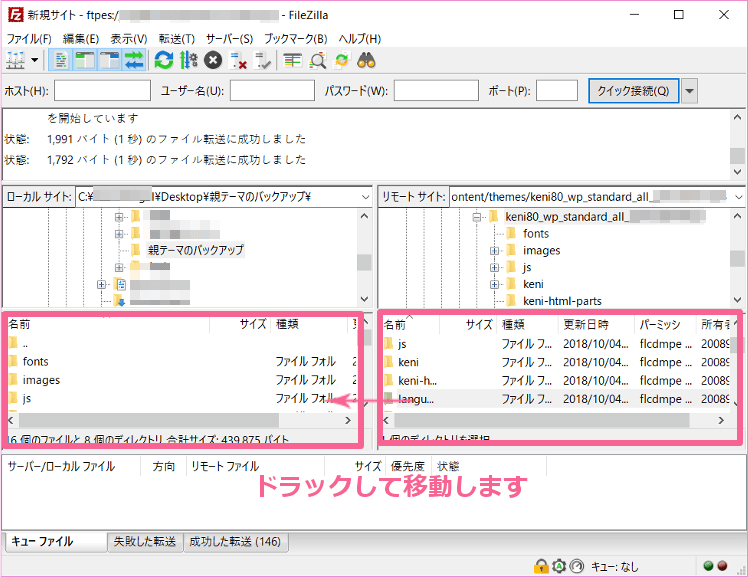
リモートサイトエリアで、すべてのフォルダが選択されているので、ローカルエリアにドラックします。
Pointこの後、子テーマのバックアップも取得するため、File Zillaは起動したままにしてください。
手順9:デスクトップのバックアップフォルダを直接開く

バックアップ保存先フォルダに親テーマのファイルが保存されていることが確認できれば、親テーマのバックアップ取得は完了です。
子テーマのバックアップ
次に、子テーマもバックアップ取得します。
操作手順は、リモートサイトで指定するフォルダを子テーマにだけで、親テーマのバックアップ取得と同じになります。
手順1:バックアップデータの保存先フォルダを作成する
デスクトップなど、わかりやすい場所にこれからバックアップを取ったデータを保存するためのフォルダを作成します。
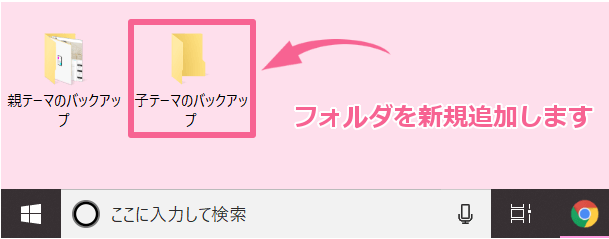
今回は、デスクトップに「子テーマのバックアップ」のフォルダーを作成します。
手順2:ローカルサイトエリアに手順1で作成したバックアップの保存先を選択する
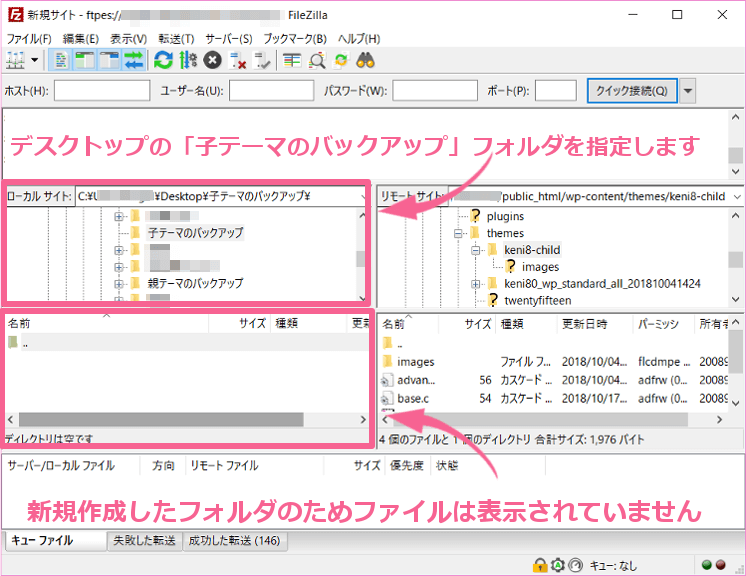
手順3:リモートサイトエリアで子テーマのフォルダを選択する
親テーマのフォルダは、「サイトURL/public_html/wp‐contentt/themes/keni80_child」を開きます。
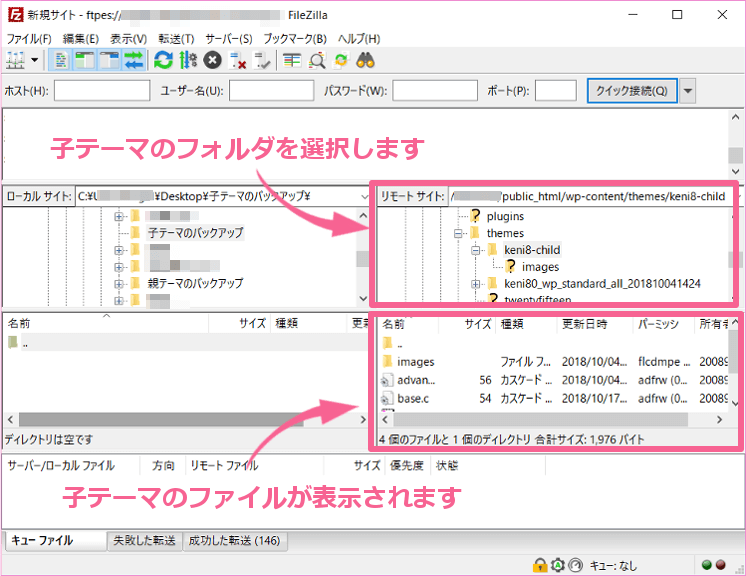
手順4:リモートエリアサイトに表示されている全てのファイルを選択
すべてのファイルを選択し、青く反転させます。
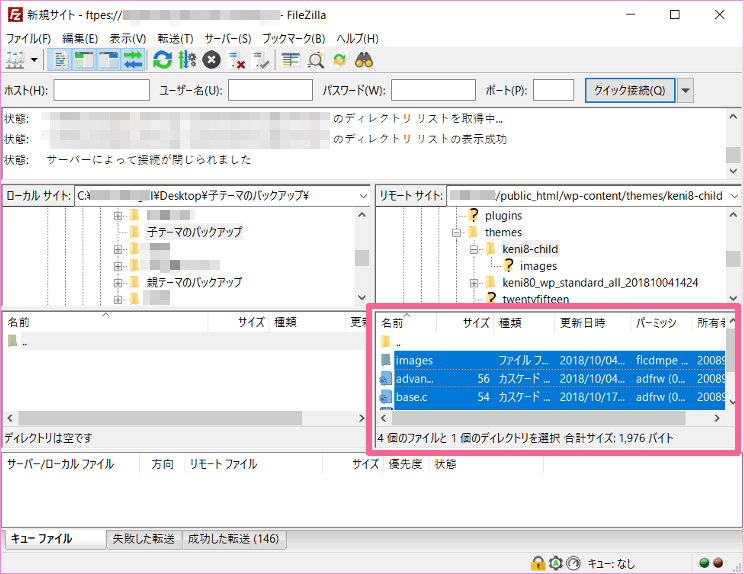
Point1つフォルダを選択した状態で、【Ctrl】+【A】ですべて選択できます。
手順5:ローカルエリアにドラックしてバックアップを取る
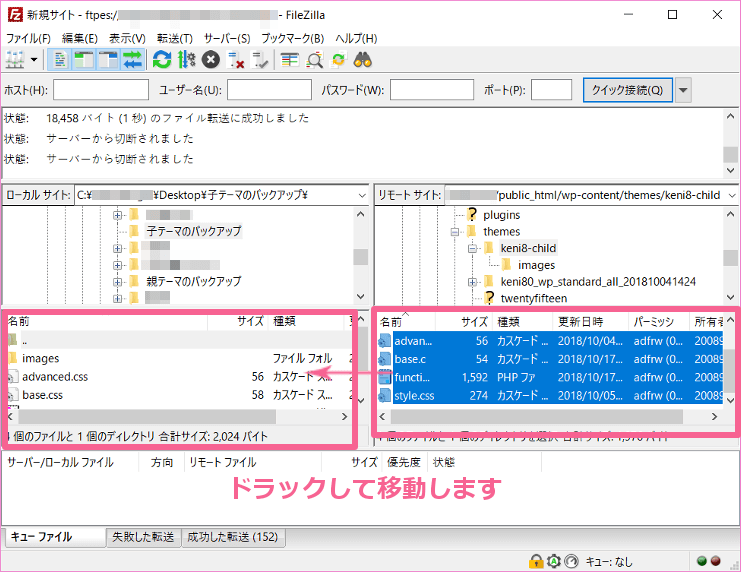
リモートサイトエリアで、すべてのフォルダが選択されているので、ローカルエリアにドラックします。
手順6:デスクトップのバックアップフォルダを直接開く
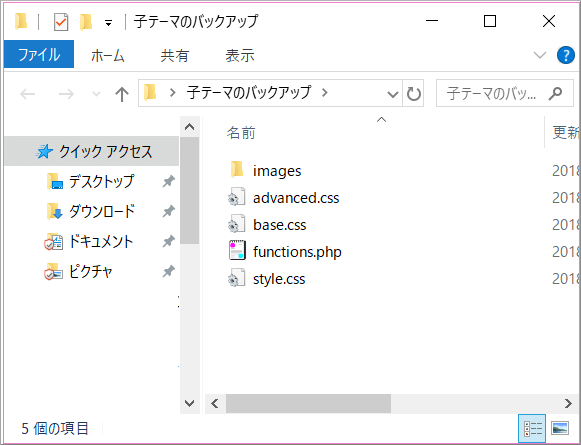
バックアップ保存先フォルダに子テーマのファイルが保存されていることが確認できれば、子テーマのバックアップ取得は完了です。
賢威8の更新バージョンをダウンロードする
手順1:賢威サポートページへログインしてアップデートページを開き、ダウンロードする

手順2:ダウンロードしたフォルダを右クリックし、「すべて展開」をクリックする
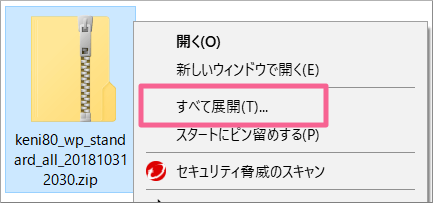
手順3:展開先を選択し、【展開】をクリックする
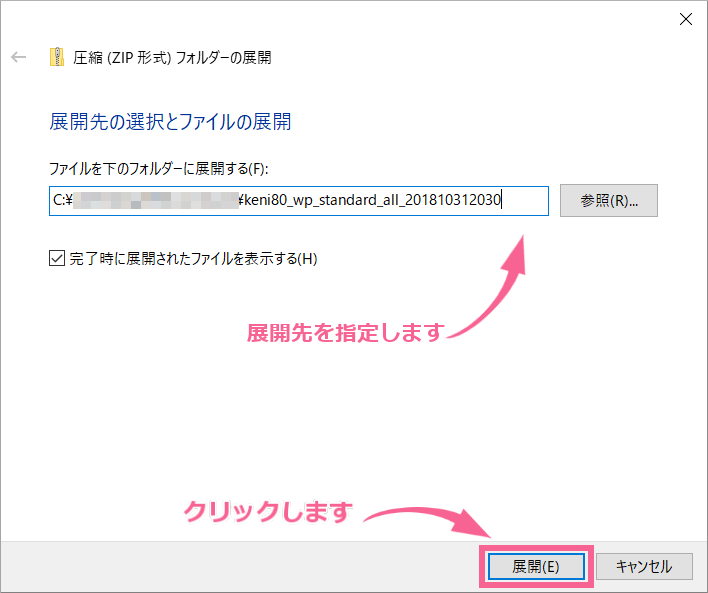
手順4:テーマ名(フォルダ名)を書き換える
解凍した賢威テンプレートのテーマ名(フォルダ名)を現在使用している親テーマの名前に書き換えます。
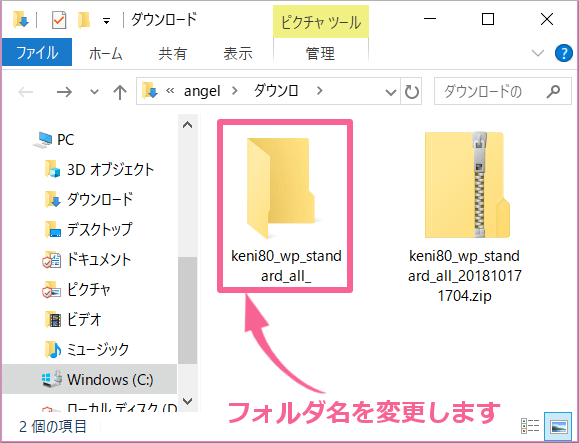
Point現在使用中の親テーマの名前が分からない場合は、下記場所を確認します。
[ダッシュボード]⇒[外観]⇒[テーマの編集]⇒「スタイルシート」に記述されている、「Template: keni80_wp_standard_all_〇〇〇〇」の「keni80_wp_standard_all_〇〇〇〇」が現在の親テーマのテーマ名(フォルダ名)です。
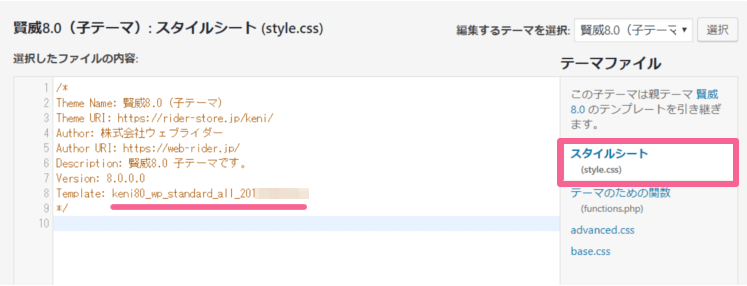
手順5:リモートサイトエリアで「themes」フォルダに新しい親テーマフォルダを上書きする
リモートエリアで「サイトURL/public_html/wp‐contentt/themes」を指定します。
新しい親テーマフォルダを「themes」にドラックして移動します。
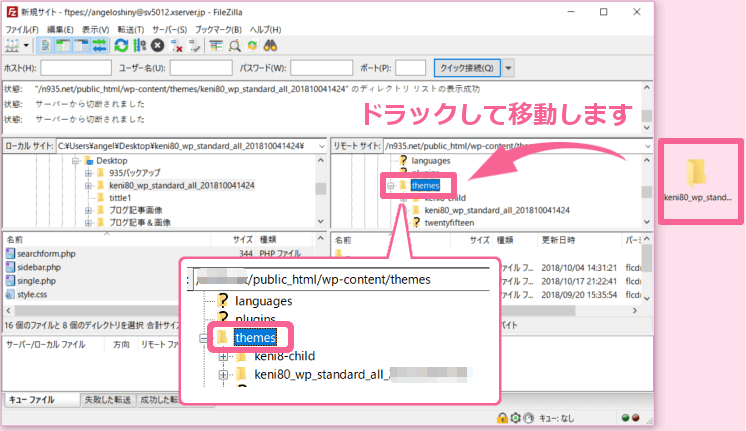
手順6:アクション選択画面で下記項目にチェックを入れ【OK】をクリックする
「themes」に既に同じフォルダ名のファイルが存在していると、アクションを選択する画面が表示されます。
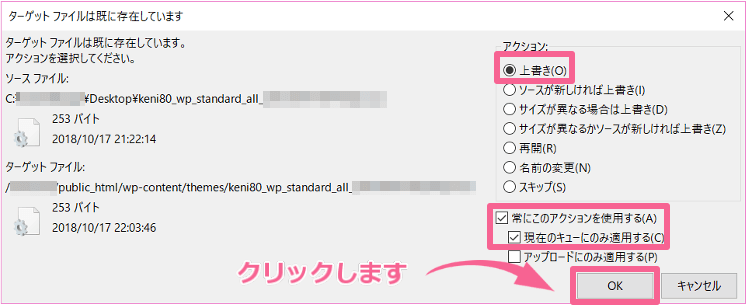
下記項目にチェックを入れます。
- 上書き:同じフォルダ名を上書きして書き換えます。
- 常にこのアクションを使用する:複数の同じフォルダ名が存在するため、常に上書きするよう設定します。
- 現在のキューにのみ適用する:「常にこのアクションを使用する」に対して、今回限りの適用とします。
手順7:サイトの確認
WordPressで子テーマを適用した状態で、サイトが問題なく表示されるか確認します。
[ダッシュボード]⇒[サイトを表示]をクリックします。
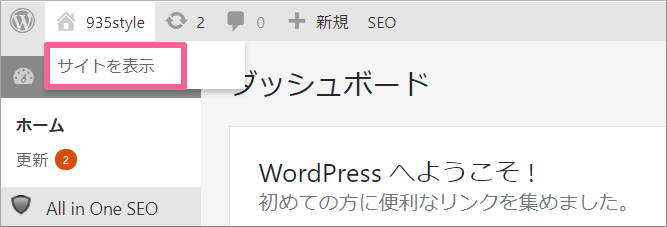
サイトが問題なく表示されていれば、親テーマの更新は終了です。
その時は、最初に取得した元の親テーマのバックアップを復元することで、新しいテーマを更新する前の状態に戻ります。
もう一度、新しい親テーマの更新を最初から行ってください。
【補足】「BackWPup」プラグインを使ってバックアップを簡単に取る方法
新しいテーマの更新をする時に、必要なファイルをあFTPソフトを使ってバックアップを取る方法を紹介しましが、「もっと簡単なバックアップの取り方」としてプラグインを使う方法もあります。
「BackWPup」を使ってバックアップを取ると、データベースのバックアップを取ってくるため、1回の操作で、テーマはもちろんのことメディア(画像)やプラグイン、記事やサイトの情報なども簡単にバックアップできます。
詳しい操作方法は、下記の記事で解説しています。
★記事のリンク
「BackWPup」を使う場合の注意点として、テーマ同様にプラグインにもバージョンアップされるため、バージョンアップ後に不具合が発生する可能性もあります。
今までは問題なく使えていたプラグインでも、バージョンアップされたことで何かしらの不具合が発生することもあります。
プラグインを使ったことで、サイトが表示されなくなるなどのトラブルも発生しないとは言い切れません。
不安な方は、あらゆるバックアップを取る方法で実施することをお勧めします。
まとめ
以上が賢威の親テーマの更新の方法となります。
親テーマと子テーマのバックアップを取る
新しい親テーマのテーマ名(フォルダ名)を元の親テーマ名に変更する
この2点に注意して、手順通りに行えば問題はありませんし、問題が発生しても元の状態に戻すことができます。
テーマの更新は、テーマ制作側により不定期に発表されることになるため、忘れた頃にテーマの更新があります。
手順を確認してから、親テーマの更新をしてください。

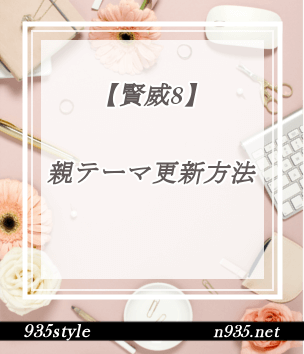
コメント