WordPressをインストールした直後に導入されているプラグインの中に、「Akismet Anti-Spam(アンチスパム)」があります。
「Akismet Anti-Spam(アンチスパム)」って何?
必要なプラグインなのか?
設定する時には、どうしたらいいのか?
初めてWordPressを触る人は、分からないと思うので「Akismet Anti-Spam(アンチスパム)」がどんなプラグインなのか、また設定方法はどうしたらいいのかという疑問を解決するために解説します。
「Akismet Anti-Spam(アンチスパム)」とは
WordPressをインストールしたら、最初から導入されているプラグインを確認してください。
[ダッシュボード]⇒[プラグイン]⇒[インストール済みプラグイン]をクリックします。
「Akismet Anti-Spam(アンチスパム)」というプラグインがインストール済みとして表示されます。
WordPressをインストールすると、誰にでもデフォルトでインストールされているプラグインです。
ブログを運営していいくと、投稿した記事にコメントが付くことがあります。うれしいことですが、中には宣伝のためにコメントなど、ブログを運営する側にとって迷惑行為をする人がいます。
迷惑なコメントを「スパムコメント」といい、純粋なコメントとスパムコメントを自動で見分けて排除してくれるプラグインです。
無料で使えるプラグインですが、「Akismet Anti-Spam(アンチスパム)」は、ブログの情報が保存されているレンタルサーバーとは別のAkismet Anti-Spamのサーバーで動いているので、お互いのサーバー同士を結びつけるための登録をしないと使えません。
「Akismet Anti-Spam(アンチスパム)」の設定
「Akismet Anti-Spam(アンチスパム)」を使えるようにする主な手順です。
主な手順
- 「Akismet Anti-Spam(アンチスパム)」を有効化する
- WordPress.comに登録をする
- APIキーを取得する
- 取得したAPIキーを有効にする
APIキーとは、WordPressとAkismet Anti-Spam(アンチスパム)を連携するために発行される暗号化されたコードです。
「Akismet Anti-Spam(アンチスパム)」の設定方法
WordPressをインストールした直後に、デフォルトでインストールされているプラグインですが、「有効化」はまだされていません。
有効化した上で、登録が必要です。
手順1:「Akismet Anti-Spam(アンチスパム)」を有効化する
[ダッシュボード]⇒[プラグイン]⇒[インストール済みのプラグイン]をクリックします。
手順2:有効化する
「Akismet Anti-Spam(アンチスパム)」の「有効化」をクリックします。
新しいバージョンが利用できる場合は、先に「更新」をクリックして更新してください。
WordPress.comに登録する
「Akismet Anti-Spam(アンチスパム)」は、WordPress.comというサイトに登録する必要があります。
手順1:【Akismetアカウントを設定】をクリックする
プラグイン画面の上部に【Akismetアカウントを設定】が表示されるので、クリックします。
手順2:【APIキーを取得】をクリックする
手順3:【ACTIVATE AKISMET】をクリックする
手順4:アカウント情報を入力する
「Akismet Anti-Spam(アンチスパム)」を提供しているWordPress.comのアカウント登録画面が表示されるので、必要事項を入力します。
- Your email address(あなたのメールアドレス):WordPressをインストールした時のメールアドレスでOK
- Choose a username(ユーザー名を選択):任意のユーザー名を入力
- Choose a passeord(パスワード):任意のパスワードを入力
上記項目を入力したら【Continue(続く)】をクリックします。
上記画面が表示されれば、登録は完了しました。
手順5:登録完了のメールを確認する
WordPress.comの登録が完了しましたので、入力したメールアドレスにWordPress.comからメールが届いているので確認し、【Confirm Now(今すぐ確認する)】をクリックします。
手順6:【Sign in to Akismet】をクリックする
「Akismet Anti-Spam(アンチスパム)」にサインインするために【Sign in to Akismet(Akismetにサインインする)】をクリックします。
APIキーを取得する
AkismetのAPIキーを取得するための設定をします。
手順1:【Get Personal(パーソナルを取得する)】をクリックする
手順2:Akismet Personalを「\0」まで動かす
「\4,500」を「\0」まで左に動かします。
(無料で使うことに問題はありません。)
手順3:サイトURLと名前を入力する
- サイトのURLを入力します
- 名前を入力します。
手順4:【CONTINUE WITH PERSONAL SUBSCRIPTION】をクリックする
手順5:「Activate this site」をクリックする
手順6:APIキー画面でステータスを「有効」になっていることを確認する
APIキーが表示され、ステータスが「有効」になっていることを確認します。
以上で、「Akismet Anti-Spam(アンチスパム)」の設定は終了です。
[ダッシュボード]⇒[設定]⇒[Akismet Anti-Spam(アンチスパム)]が表示されます。
閉じる作業はせずに、「ダッシュボード」をクリックすれば、WordPressを使えます。
まとめ
「Akismet Anti-Spam(アンチスパム)」は、はじめて設定する人にとっては難しいと思われますが、最初に設定するだけで終了する作業です。
英語表示の画面ばかりで分かりにくいかもしれませんが、金額設定だけ間違えないようにすれば後は問題ありません。
この設定によりスパムコメントを自動で除去されるので、設定しましょう。

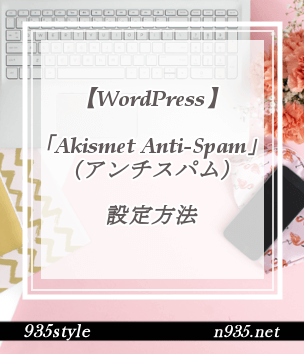
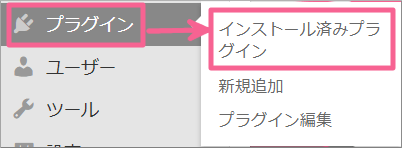
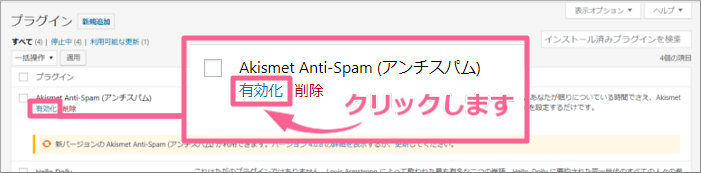
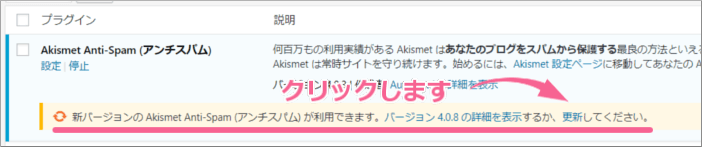
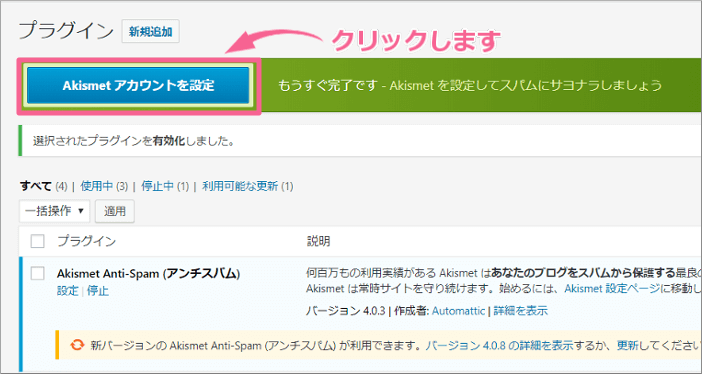
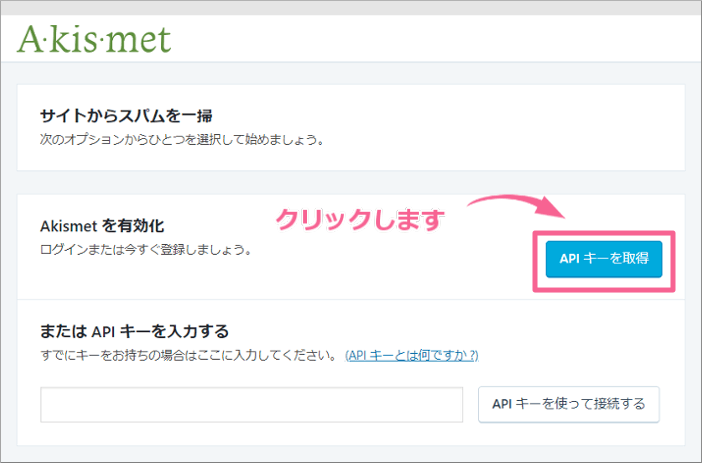
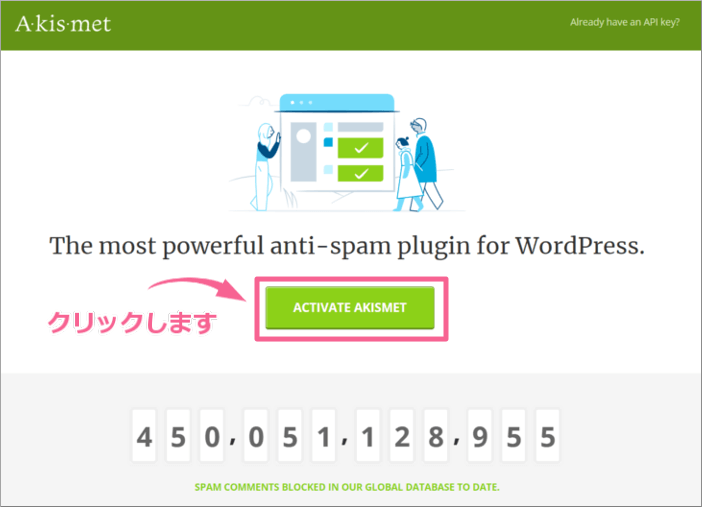


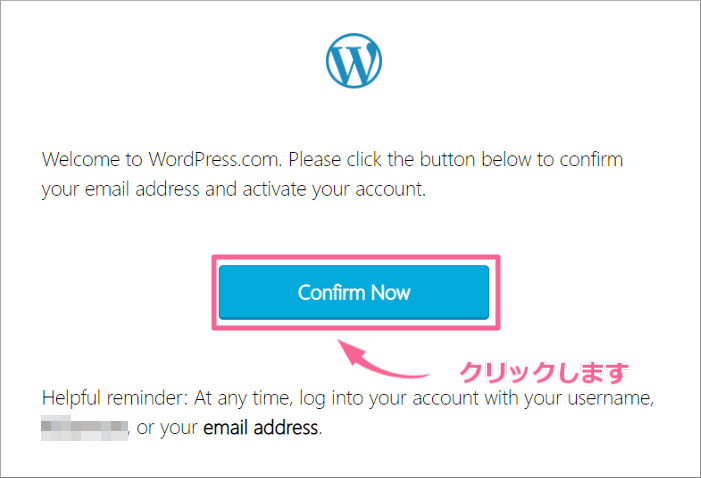
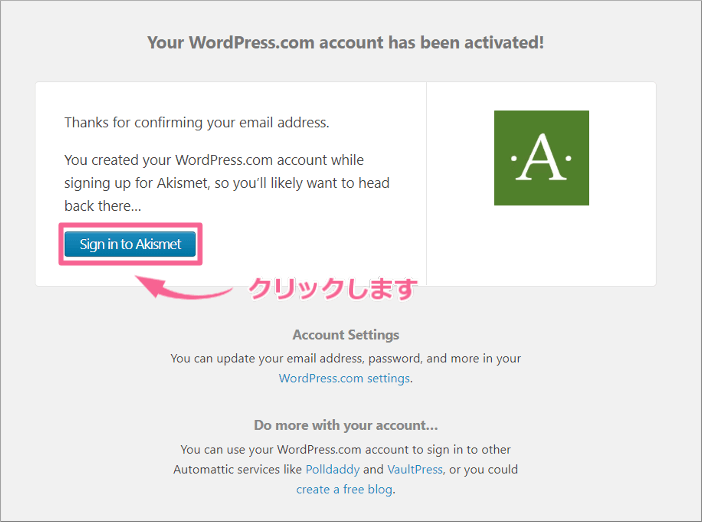
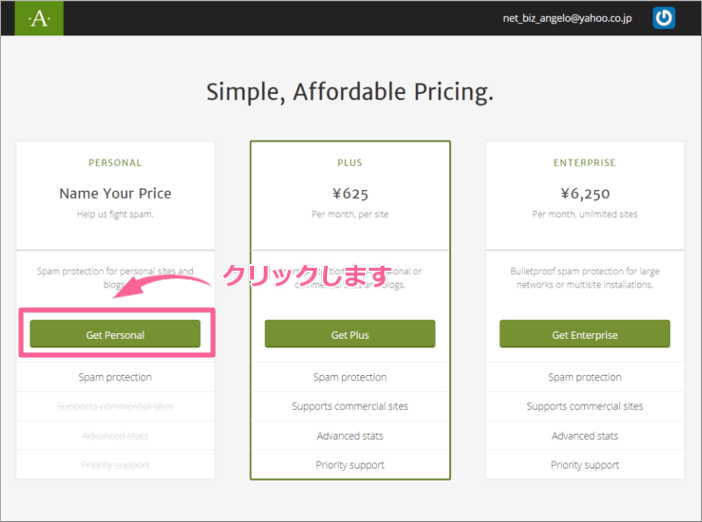
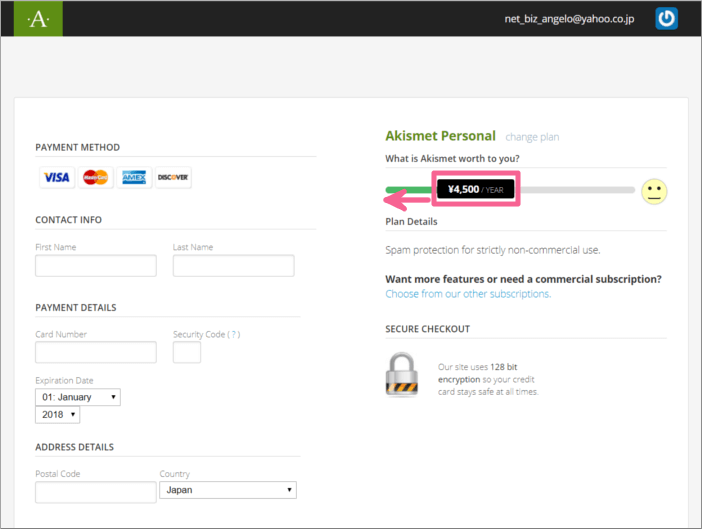
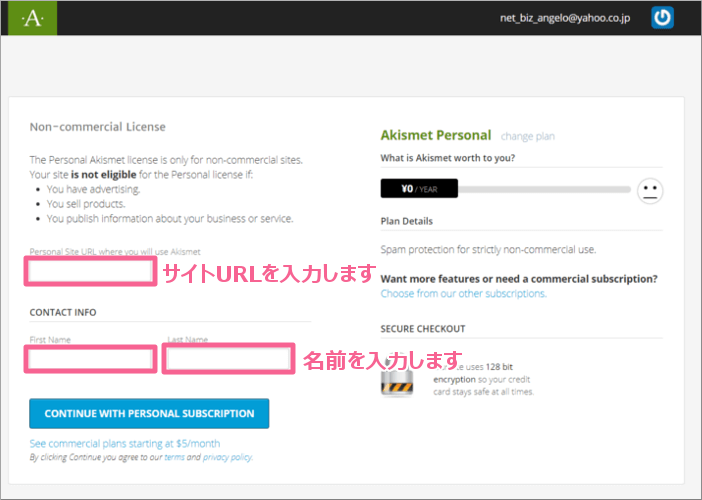
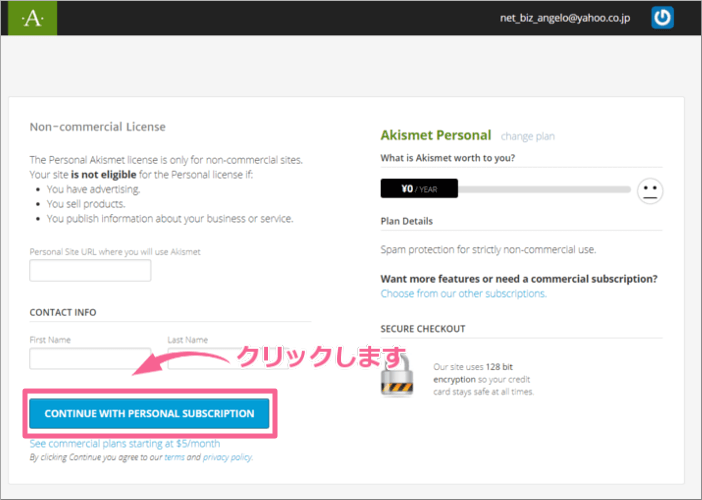
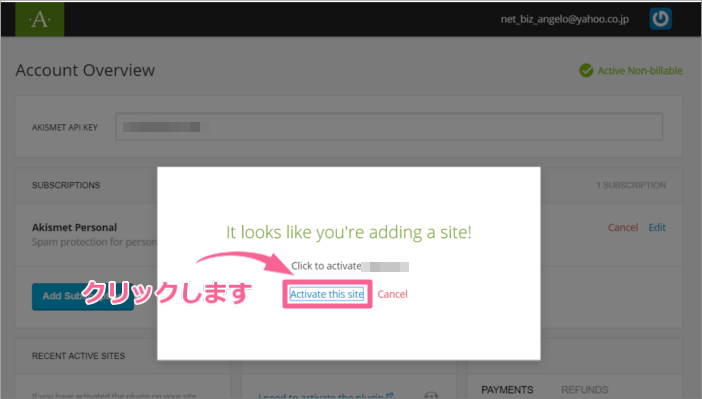
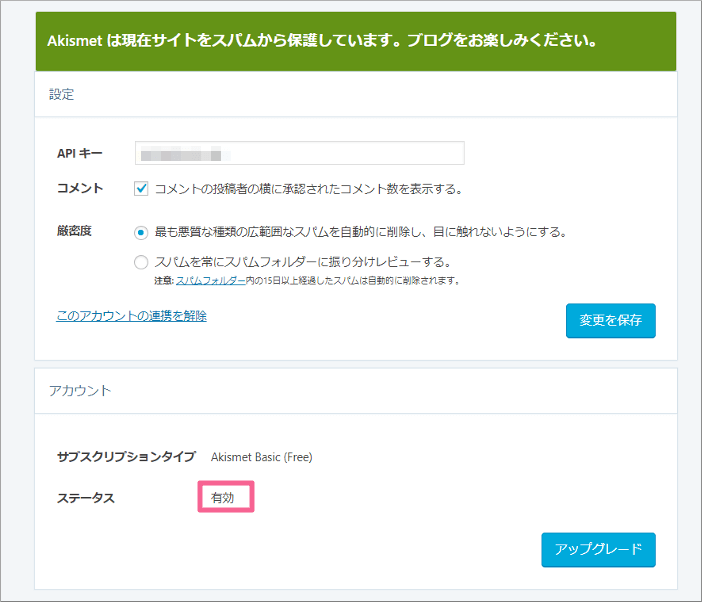
コメント
コメント一覧 (2件)
[…] Akismet Anti-Spamの設定方法 […]
APIを一度発行したのですが、保存しておかなかった為APIが分からなくなってしまいました。
再度発行しようとしても発行できません。このような場合確認するにはどうした良いでしょうか?