エックスサーバーに新規申込が終わったら、いよいよWordPressを始められる!って思った方もいるかもしれませんが・・・
エックスサーバーにWordPressをインストールする前に、データベースのMySQLの設定と通信データの暗号化のSSL設定をする必要があります。
設定手順について、図解入りで解説していきます。
MySQL設定
エックスサーバーのサーバーパネルからブログ用のデータベースを追加することから始めます。
エックスサーバーのデータベースとは
データベースとは、ブログに必要なデータを保存する場所です。
記事を書く、ブログのレイアウト(見た目)をカスタマイズするなど、自分だけのオリジナルブログを作っていきますが、更新した情報を1ヶ所に保存しておくことで、検索エンジンから読者さんが必要な記事ページを見やすく公開することができます。
データベースにもいくつかの種類があり、その中の1つに「MySQL」という名前の付いたデータベースがあります。
データベースを貸してくれるのがレンタルサーバー会社なので、契約するレンタルサーバー会社によって用意されているデータベースが違います。
エックスサーバーは、「MySQL」を使うことになります。
この点は、今は詳しく分からなくても問題ありませんので、これから作るブログの情報を保存する専用のデータベースに名前を付けて保存先を作ってみましょう。
エックスサーバーのデータベースを設定する
エックスサーバーと契約完了後、基本的な作業を「サーバーパネル」という画面から行うことになります。
手順1:エックスサーバーにログインする
エックスサーバーのサーバーパネルを開くには、インフォパネルを開く必要がありますので、こちらからログインしてください。
Point開いた画面をお気に入り登録する、次回からログインする画面をすぐに開くことができます。
手順2:「インフォパネル」で【ログイン】をクリックする
エックスサーバーのログイン画面を開くと「インフォパネル」「サーバーパネル」「ファイルマネージャー」「WEBメール」の4つの項目が表示されます。
行う作業により、項目を選んでIDとパスワードを入力してログインすることになります。
手順3:サーバーパネルの【ログイン】をクリックする
手順4:データベース欄の「MySQL設定」をクリックする
手順5:「MySQL追加」をクリックする
手順6:MySQLデータベース名を入力する
データベース名は、エックスサーバーに契約したときの「お客者のサーバーID_データベース名」が表示されているので、後ろに分かりやすいデータベース名入力します。
分からなければ、「wp」と入れてください。
手順7:文字コードを「UTF-8」にしたまま【MySQLの追加】をクリックする
手順8:【MySQLデータベースの追加】をクリックする
手順9:「MySQLユーザー追加」をクリックする
「MySQLデータベースの追加を完了しました。」と表示されるので、「MySQLユーザ追加」をクリックします。
手順10:MySQLユーザーIDとパスワードを入力する
手順11:【MySQLユーザーの追加】をクリックする
手順12:「MySQL一覧」をクリックする
手順13:【MySQLユーザの追加】をクリックする
手順14:「MySQL一覧」をクリックする
手順15:アクセス権未所有ユーザーの【追加】をクリックする
手順16:【戻る】をクリックする
手順17:アクセス権所有ユーザに追加したユーザー名が表示される
以上でデータベース(MySQL)の設定は完了です。
まとめ
データベースの設定は、1つのブログに対して1つ設定するのでブログを作る際に最初に設定すれば後は設定することのない作業になります。
ブログを作り始めてからデータベースを変更すると、ブログが真っ白になったりするので変更することは基本的にありません。
将来的にこれから作成していくブログ以外にも別のサイトを作る時に必要となる作業になりますので、操作手順を覚えておく必要はありません。


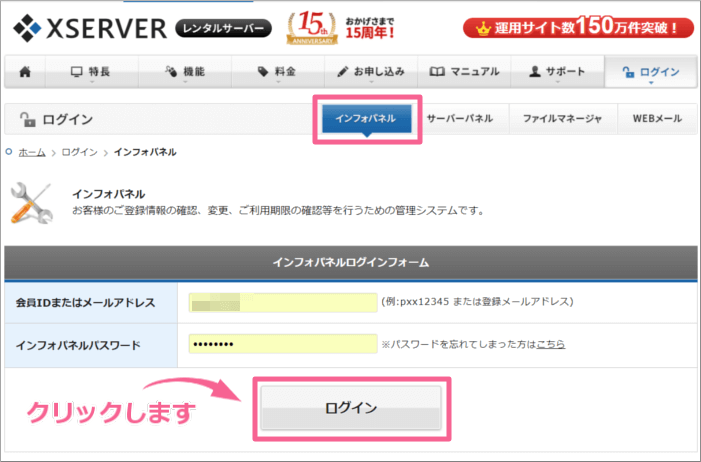
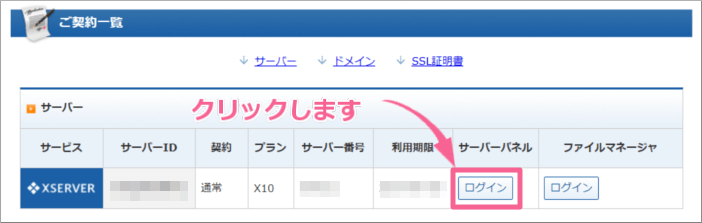
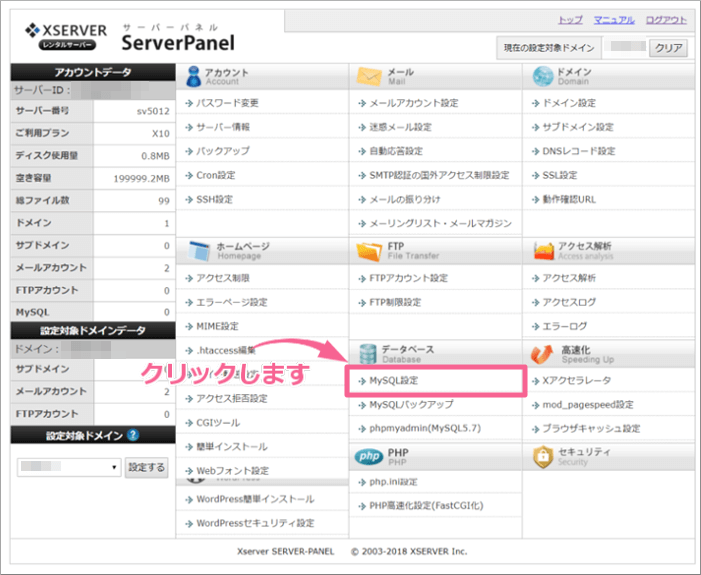
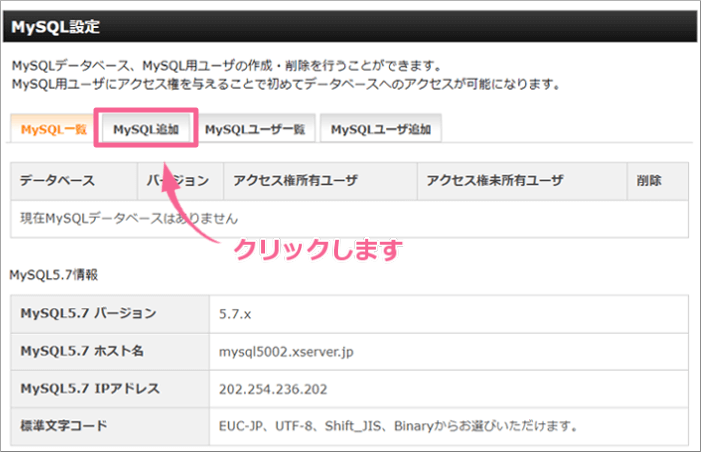
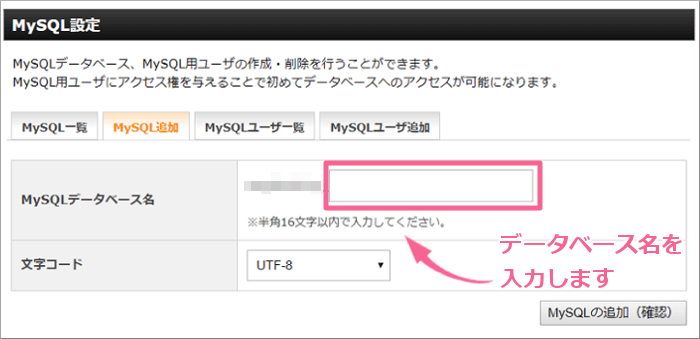
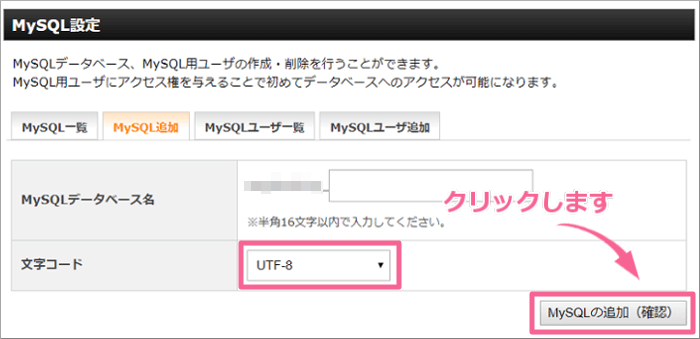
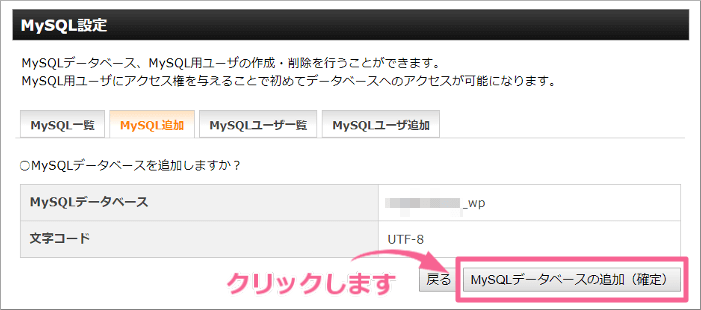
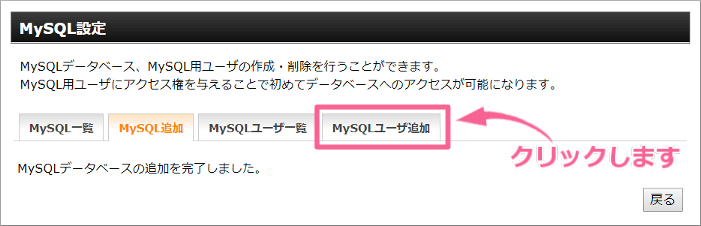
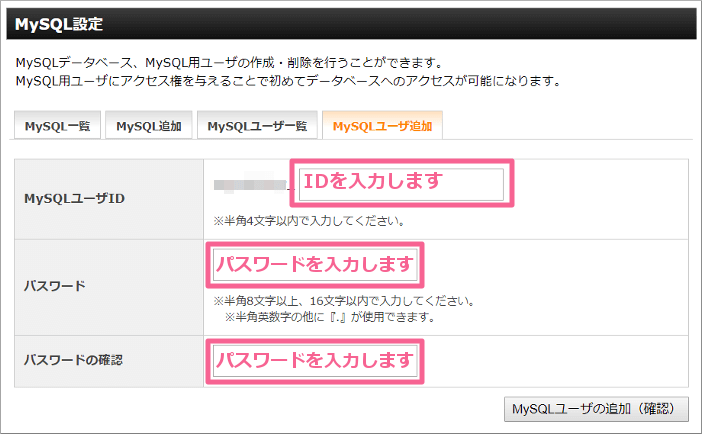
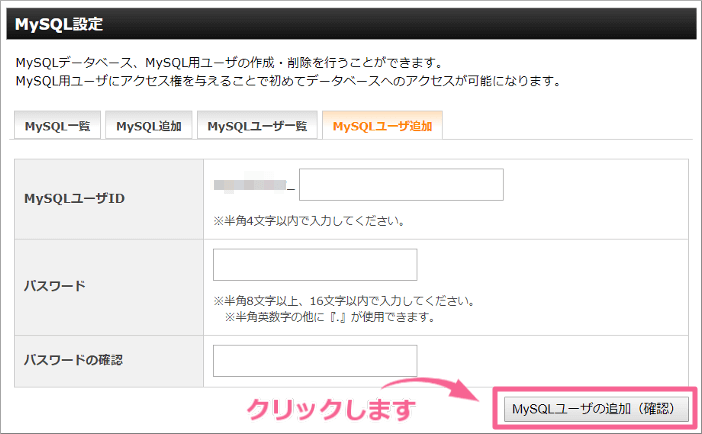
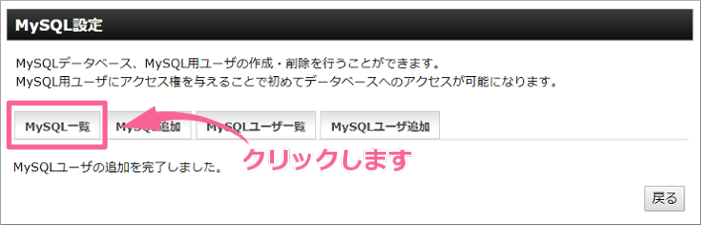
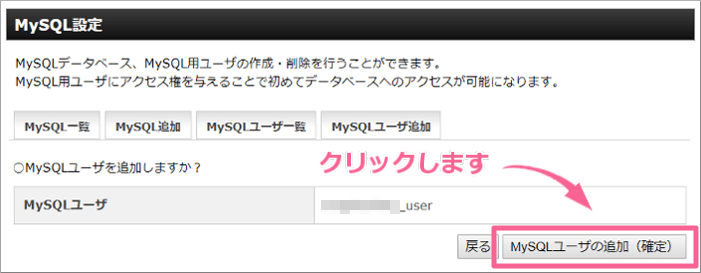
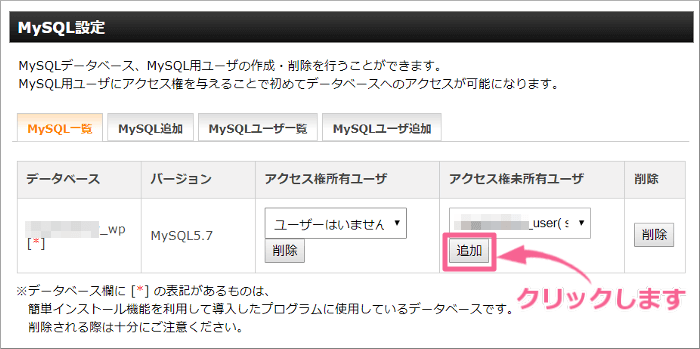

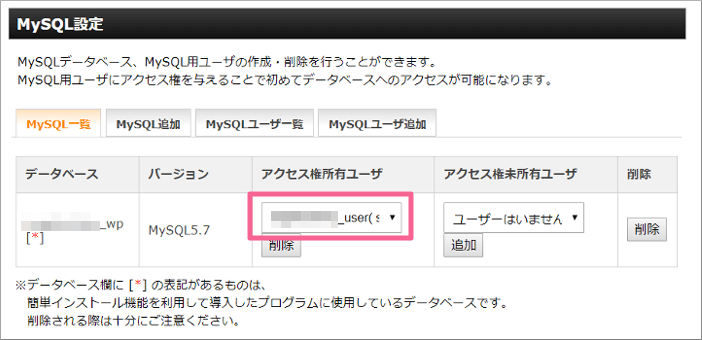
コメント
コメント一覧 (2件)
lolipopにあるwordpressのサイトをXサーバーにCOPYする情報を求めているところでこのサイトにたどり着きました。細かな作業もはしょらずに載せてくれてて大変助かりました。普通は作業をはしょっている部分は検索しながら進めることが多いのですが、ここではそんなことをせずに済みました。ありがとうございました。
松本様
コメントありがとうございます。
少しでもお役に立てたなら、公開した甲斐がありました。
これからも、お役に立てるようなサイトを目指していきますので、何かあればよろしくお願いします^^