WordPressで増えていくメディア(画像など)を整理できる「Enhanced Media Library」というプラグインについてまとめました。
WordPressの使い方や設定方法について、忘れないためにもブログ記事にして投稿するこが多いのですが、図解入りの記事となると使う画像数も多く、見つけ出すのも大変です。
そこで、メディアを簡単に整理できる「Enhanced Media Library」を使うことで、整理しやすくなります。
「Enhanced Media Library」とは
Enhanced Media Libraryは、増え続けるメディアライブラリにカテゴリーを追加して、画像ファイルを整理できるプラグインです。
メディア管理の悩み
- メディアライブラリに保存されている多くのメディアから、たった1つの画像を探すのに時間がかかる
- メディアライブラリでフォルダー分けできない
- 初期設定の抽出方法では、欲しい画像を見つけることができない
- 画像ファイル名で検索できるが、古い画像のファイル名を覚えていないので、検索できない。
これらの悩みを解決してくれるプラグインが「Enhanced Media Library」です。
デジタルカメラやスマホで撮影した写真をパソコンに保存する場合、フォルダ―分けをして後からでも見つけやすいようにしていませんか。
WordPress上でも同じように整理すれば、増え続ける画像数に対して見つけることが簡単です。
Enhanced Media Libraryでは、自分で決めたカテゴリー登録をして、各画像にカテゴリーを紐づけることで、カテゴリー分けした画像だけを抽出できます。
これを使ってしまうと、手放すことができないくらい便利です。
Enhanced Media Libraryの使い方
プラグインをインストールして、カテゴリーを登録してからメディアの振り分けをしていきます。
Enhanced Media Libraryのインストール方法
Enhanced Media Libraryをインストールします。
主な手順
- プラグインを追加画面を開く
- Enhanced Media Libraryを検索する
- インストールする
- 有効化する
手順1:プラグイン新規追加画面を開く
[ダッシュボード]⇒[プラグイン]⇒[新規追加]で「プラグインを追加」画面を開きます。
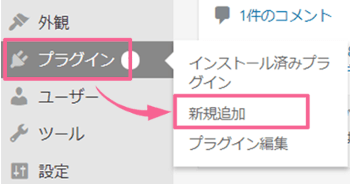
手順2:検索フォームに「Enhanced Media Library」と入力
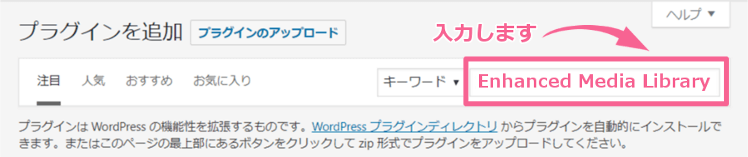
手順3:インストールする
結果に表示されたEnhanced Media Libraryの【インストール】をクリックします。
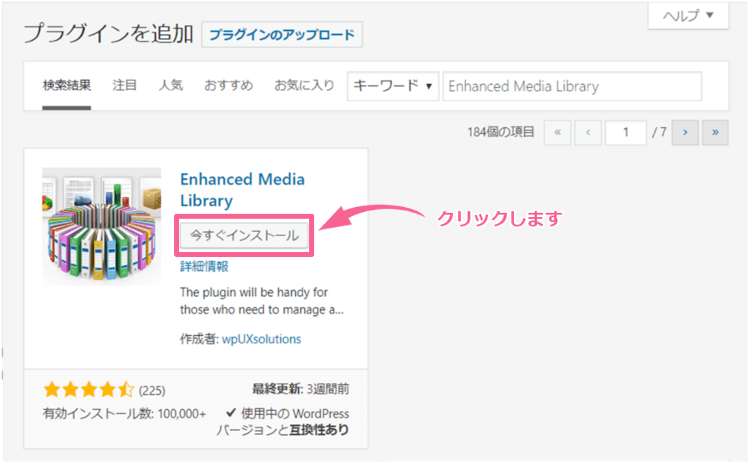
手順4:有効化する
インストールが終わり、【有効化】をクリックします。
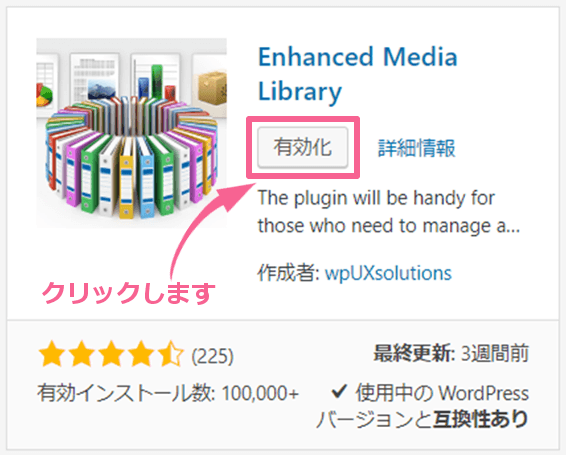
Enhanced Media Libraryの設定メニュー
Enhanced Media Libraryを有効化すると、WordPressのダッシュボードの3カ所に項目が追加されます。
[メディア]⇒[メディアカテゴリー]
メディア専用のカテゴリーを追加登録やカテゴリー一覧を表示するメニューです。
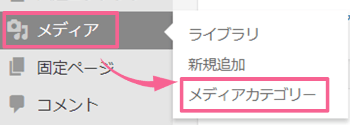
[設定]⇒[メディア]の直下に「メディアライブラリ」・「メディアタクソノミー」・「MIMEタイプ」
画像サイズやメディアライブラリでの絞り込みの設定など、基本設定を行います。
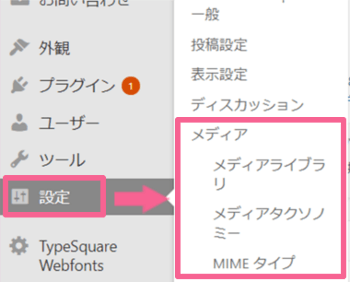
[ダッシュボード]⇒[設定]⇒[Enhanced Media Library Utilities」
Enhanced Media Libraryのエクスポートやインポートなど、いざという時のためのツールです。
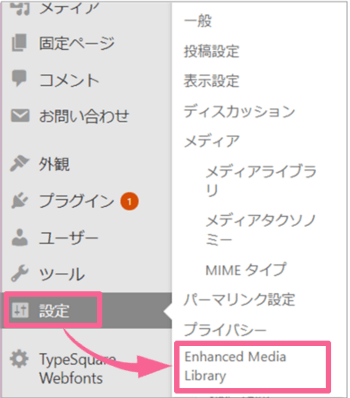
Enhanced Media Libraryのカテゴリー登録
Enhanced Media Libraryを有効化したあとは、メディアの整理をするためにカテゴリーを事前に登録する必要があります。
主な手順
- メディアカテゴリー画面を開く
- 新規メディアカテゴリーを追加する
手順1:メディアカテゴリーを開く
[ダッシュボード]⇒[メディア]⇒[メディアカテゴリー]から「メディアカテゴリー」画面を開きます。
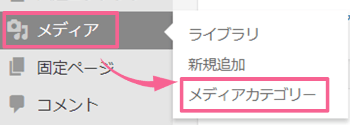
手順2:新規メディアカテゴリー追加
新規メディアカテゴリーを追加の「名前」「スラッグ」「親メディアカテゴリ」「説明」を設定します。
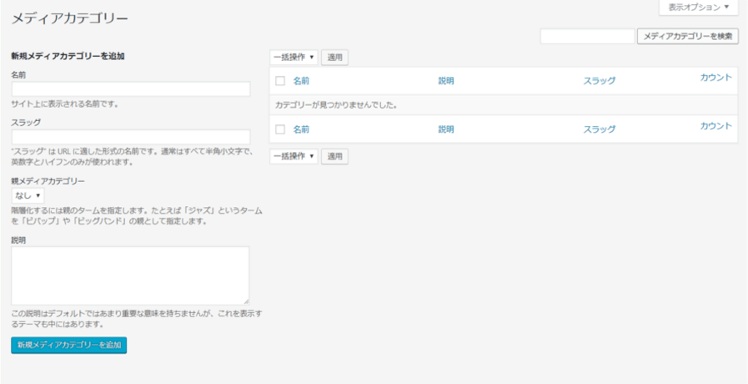
- 名前:メディアカテゴリのみで管理するためのカテゴリ名を入力します。
- スラッグ:URLに適した形式の名前を、半角小文字と英数字とハイフンのみで入力します。
- 親メディアカテゴリ:最初の登録はメディアカテゴリは1つもないため、「なし」となります。
- 説明:メディア専用のカテゴリ説明を入力します。
例
名前:基本操作
スラッグ:basic-operation
親メディアカテゴリ:なし
説明:操作説明の画像
手順3:追加する
入力後は、【新規メディアカテゴリーを追加】をクリックします。
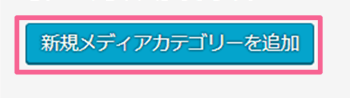
登録すると、右側の一覧に表示されます。
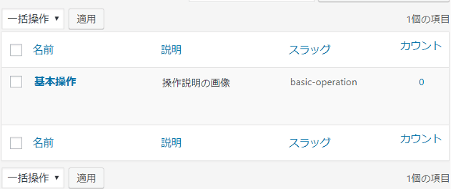
メディアカテゴーの画面説明
メディアカテゴー画面の仕様についてまとめます。
カテゴリ一覧の並び替え
「名前/説明/スラッグ/カウント」の順で項目表示されています。
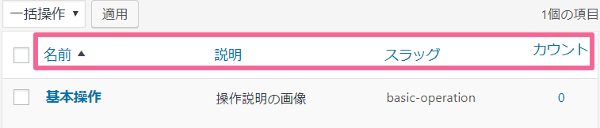
各項目名をクリックすると、ソート順に並べてられます。
カウント数から表示
カウントの数字を直接クリックすると、登録しているカテゴリーのメディアが表示されます。

メディアカテゴリーの編集
カテゴリー名にマウスを当てると、「編集/クイック編集/削除/表示」が現れるので、「編集」をクリックると、カテゴリー登録した全ての内容を編集することができます。
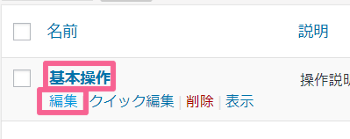
もしくは、カテゴリー名を直接クリックしても編集画面に切り替わります。
編集が終わったら、【更新】をクリックして上書き登録します。
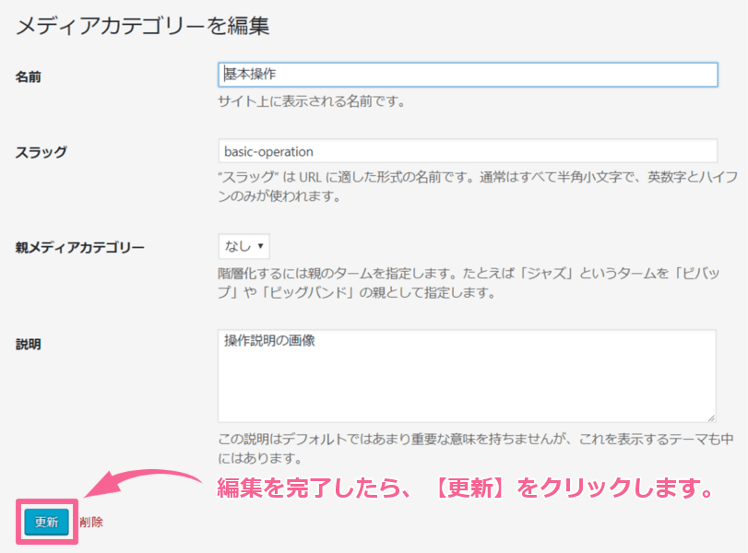
メディアカテゴリーのクイック編集
「クイック編集」をクリックすると、「名前」と「スラッグ」のみが編集できます。
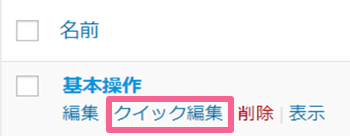
編集が終わったら、【メディアカテゴリーを更新】をクリックして上書き登録します。
メディアカテゴリの削除
「削除」をクリックすると、メディアカテゴー一覧からカテゴリーを削除します。
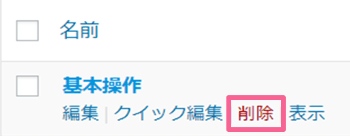
表示
「表示」をクリックすると、指定したカテゴリーのページを表示させます。
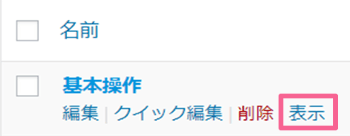
メディアライブラリーからのカテゴリー設定方法
メディアライブラリーで新規追加するメディアに対してカテゴリー設定する方法と、既にメディアライブラリーに登録済みのメディアに対してカテゴリー設定する方法をまとめました。
メディアを新規登録してカテゴリーを設定する方法
主な手順
- メディアをアップロードする
- メディアの「編集」をクリックする
- カテゴリーを選択する
- 【更新】をクリックする
手順1:メディアの新規追加
[ダッシュボード]⇒[メディア]⇒[新規追加]をクリックします。
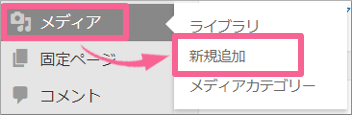
手順2:メディアのアップロード
アップロードしたいメディアをドラッグして移動します。
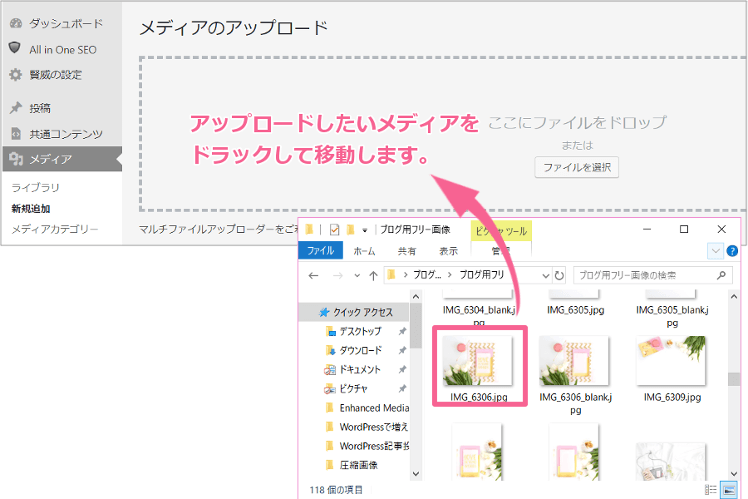
手順3:メディアの編集
アップロードされたメディアの「編集」をクリックします。
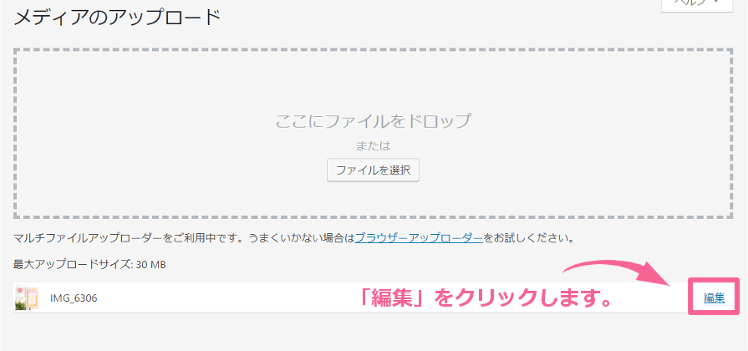
手順4:カテゴリー設定
設定したいカテゴリーにチェックを入れます。
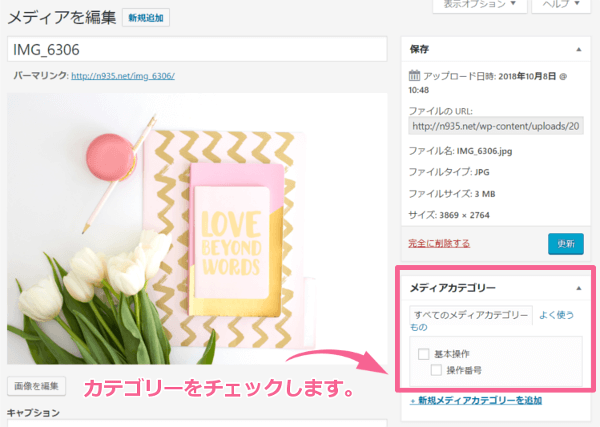
手順5:更新する
【更新】をクリックします。
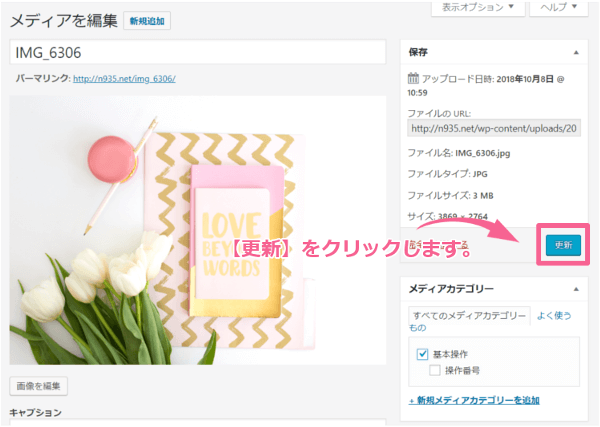
以上で、新規追加からのカテゴリー設定は完了です。
メディアライブラリーからカテゴリー設定する方法
主な手順
- メディアライブラリ―を開く
- メディアを選択する
- メディアカテゴリーを選択する
手順1:メディアライブラリを開く
[ダッシュボード]⇒[メディア]⇒[ライブラリ]を開きます。
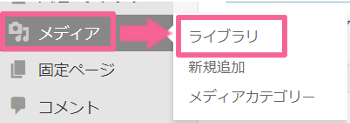
手順2:カテゴリー選択
カテゴリーを付けたいメディアをクリックします。
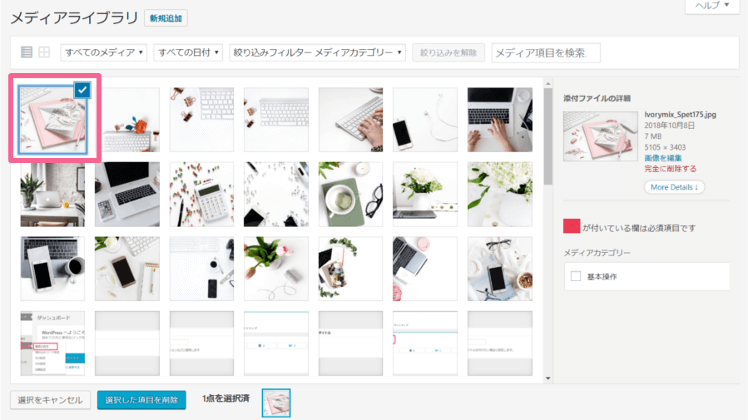
手順3:カテゴリー振り分け
メディアカテゴーに振り分けたいカテゴリーのチェックを入れます。
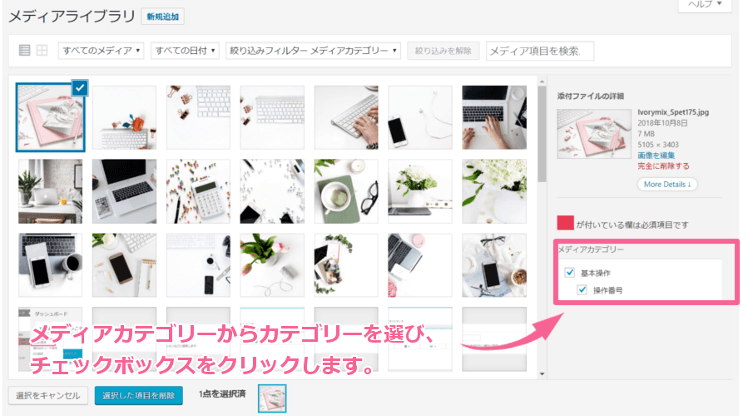
Point複数のカテゴリーに登録したり、親子カテゴリーに同時に登録することも可能です。
複数のカテゴリーに登録したり、親子カテゴリーに同時に登録することも可能です。
メディアカテゴリーごとに表示する方法
メディアライブラリーからカテゴリーごとのメディアを表示する方法です。
主な手順
- メディアライブラリ―を開く
- メディアカテゴリーの選択をする
手順1:メディアライブラリを開く
[ダッシュボード]⇒[メディア]⇒[ライブラリ]をクリックします。
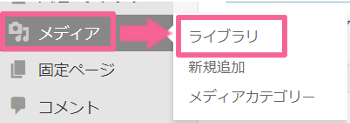
手順2:絞り込みフィルター
「絞り込みフィルター メディアカテゴリー」をクリックします。

手順3:カテゴリー選択
表示させたいカテゴリーを選択します。
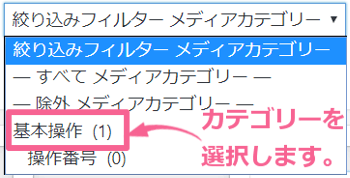
カテゴリー名の横の数字は、該当カテゴリーに登録されているメディア数を表しています。
Point「絞り込みフィルター メディアカテゴリー」のプルダウンメニューは下記の通りに絞り込みます。
- 絞り込みフィルター メディアカテゴリー
・・・すべてのメディアが表示します。 - ーすべてのメディアカテゴリーー
・・・メディアカテゴリーに登録されているメディアをすべて表示します。 - ー除外メディアカテゴリー―
・・・メディアカテゴリーに登録されていないメディアをすべて表示します。 - カテゴリー名
・・・選択したメディアカテゴリーに登録されているメディアを表示します。
ここまでの手順が基本的な使い方です。
さっそく、メディアカテゴリー分けをしてメディアを整理しましょう。


コメント