今回は、iPhoneの動画をパソコンに映し出し、動画を録画する方法についてにつて解説します。
ネットビジネスをする上で、パソコンの他にスマホを使うことが多く発生します。
ブログを運営していると、スマホと併用したソフトを活用することも多く、使い方などを紹介する時は、スマホ画面に表示されている情報を記録するためにスクリーンショットを撮ってブログ記事の画像加工をする手順を取ることになります。
スクリーンショットは、写真としての静止画を記録するものとなり、動画を記録することができません。
そこで、iPhoneで操作する動画をパソコンに映し出す「LonelyScreen(ロンリースクリーン)」を使うことで可能になります。
LonelyScreen(ロンリースクリーン)とは
LonelyScreen(ロンリースクリーン)とは、iPhone・iPod touch・iPadのiOS端末の画面をパソコンに映し出すことができる無料ソフトになります。
iOSには、「AirPlay」という画像ミラーリング機能が搭載されていて、iOSデバイスの画面を転送する機能と連携します。
必要なモノは、パソコンとiPhone、そしてパソコンとiPhoneを同じネットワークにつなぐ環境があれば、変換コードなども必要なく無料で使えるソフトです。同じネットワークにつなぐ環境と言っても、Wi-Fi環境であれば問題ありません。
ただし、残念ながらAndroid端末では、非対応となりますので注意してください。
iPhoneの画面をパソコンに映し出すためには、お使いのパソコンにLonelyScreen(ロンリースクリーン)をインストールしますが、Windows版とMac版の各ソフトが存在するので、どちらのOSのパソコンでも使うことができます。
まずは、パソコンにLonelyScreen(ロンリースクリーン)をインストールしていきましょう。
LonelyScreen(ロンリースクリーン)の使い方
パソコンにLonelyScreen(ロンリースクリーン)をインストールし、iPhoneと接続するだけの簡単操作になります。
Windows版LonelyScreen(ロンリースクリーン)のインストール方法
お使いのパソコンがWindowsなのかMacなのかで、LonelyScreen(ロンリースクリーン)のダウンロードサイトが異なるだけで、操作は同じになります。今回はWindows版のインストール方法で解説します。
手順1:「LonelyScreen(ロンリースクリーン)」のWebサイトにアクセスします。
Mac版 ⇒Mac版ダウンロードサイト
Windows版⇒Windows版ダウンロードサイト
手順2:【Get started today】をクリックする
手順3:【Download for Windows】または【Download for Mac】をクリックする
手順4:「lonelyscreen-win-installer.exe」をダブルクリックする
手順5:【はい】をクリックする
手順6:【Install】をクリックする
ファイルダウンロードが開始され、完了後に【Install】ボタンをクリックします。
手順7:【Next】をクリックする
手順8:「LonelyScreen AirPlay Receiver」が起動する
Pointデスクトップ上に「LonelyScreen」のショートカットが表示されます。
LonelyScreenとiPhoneをミラーリングする
LonelyScreenをインストールしたら、パソコンとiPhoneのミラーリングを行える環境になりました。
さっそく、ミラーリングしてみましょう。
手順1:パソコンでLonelyScreenを起動する
手順2:iPhoneの「画面ミラーリング」をタップする
iPhoneの画面を下から上にスワイプし、コントロールセンターを表示し「画面をミラリング」をタップします。
手順3:接続先の「LonelyScreen」をタップする
手順4:ミラーリングができると✔される
手順5:パソコンの「LonelyScreen」にiPhone画像が表示される
LonelyScreenとiPhoneをミラーリングを終了する
ミラーリングを終了する方法
- LonelyScreenの【×】をクリックして画面を閉じる
- iPhoneでLonelyScreenとのミラーリングを停止する
手順1:iPhoneのコントールセンターを表示する
iPhoneの画面を下から上にスワイプし、コントロールセンターを表示します。
手順2:「LonelyScreen」をタップする
手順3:「ミラーリングを停止」をタップする
手順4:「LonelyScreen」は起動した直後の、未接続状態の表示に戻ります。
LonelyScreenの活用方法
LonelyScreenを使って、iPhone画面を映し出してスクリーンショットをパソコンから撮ることができたり、動画としてiPhoneの操作を録画することもできます。
画像としてスクリーンショットを撮るには、Windowsの標準ソフト「Snipping Tool」で取ることができます。
LonelyScreenでiPhoneの操作動画の撮影方法
LonelyScreenでは、iPhone操作を動画録画することができ、音声も同時に録音されます。
手順1:録画ボタンの領域を開く
LonelyScreenの右下の「Λ」をクリックします。
手順2:中央の赤丸をクリックする
中央の赤丸をクリックすると、動画撮影が開始します。
手順3:停止ボタンをクリックする
手順4:動画フォルダをクリックする
画面右下に動画のファイル名とフォルダマークが表示されているので、フォルダマークをクリックします。
手順5:保存先が開く
以上がLonelyScreenの簡単な使い方です。
PointLonelyScreenにミラーリングしている時は、パソコンから優先的に音声流れます。音声が出ない時は、次のことを確認してください。
- パソコンの音量ミキサーがミュート状態になっていないか
- iPhoneがサイレントモード(マナーモード)になっていないか
2点のどちらか1つでも解除されていない場合は、LonelyScreenから音声が出なくなりますので、注意してください。
まとめ
LonelyScreenを使ってiPhoneの操作を音声付で録画することはできましたか。
使い方は、LonelyScreenをインストールしてiPhoneとミラーリング接続するだけというシンプルな機能ではありますが、使い始めると便利です。
残念な点は、iPhoneと比較すると画質が落ちますが、問題なく見れる範囲になるので問題はさほどないかと思っています。
YouTubeなどでゲーム実況などの動画掲載でも使われている方法になりますし、iPhoneでスクリーンショットした写真をパソコンと接続してダウンロードする手間も省けるようになります。
使いこなしてネットビジネスに役立てましょう。


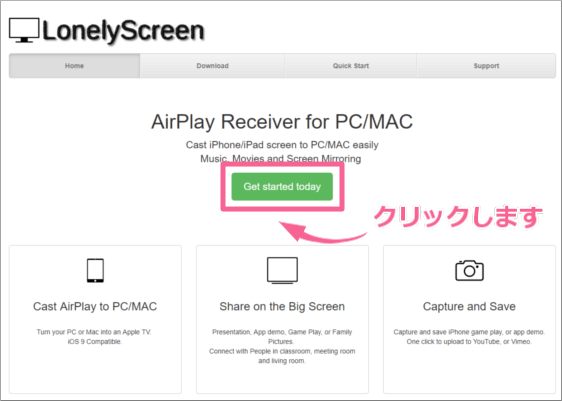
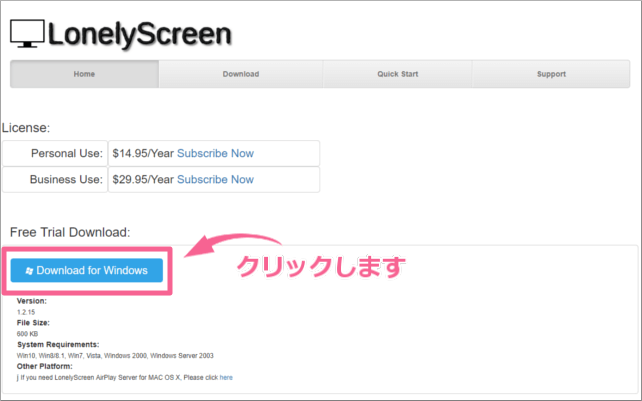
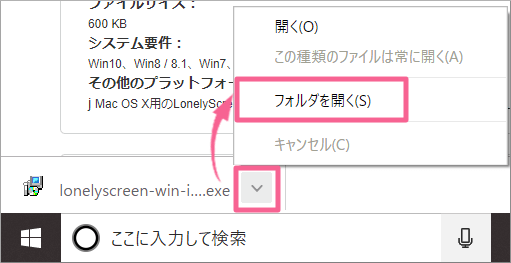
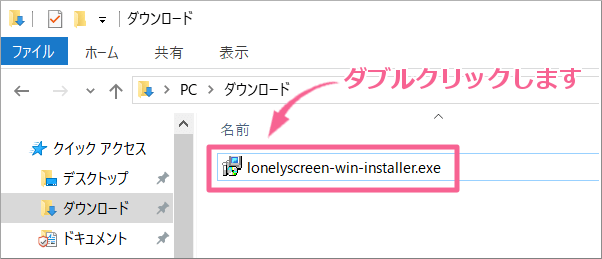
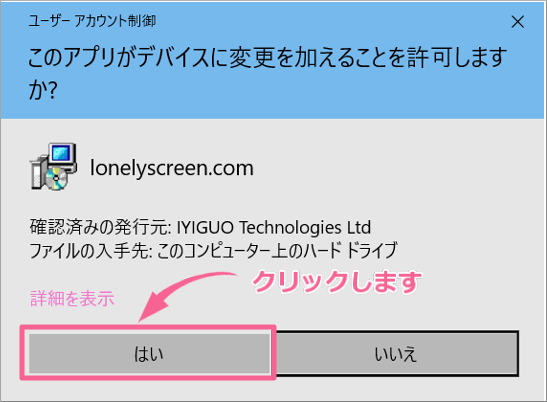
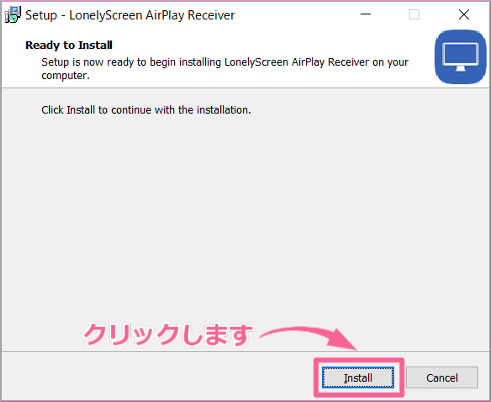
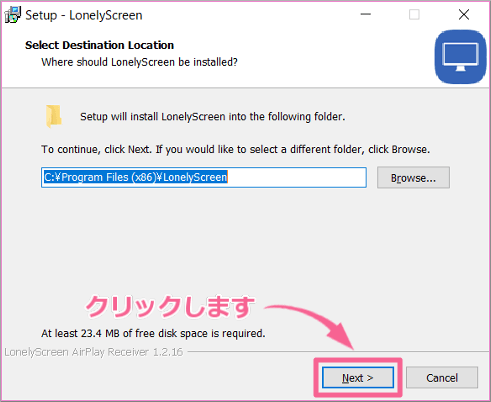
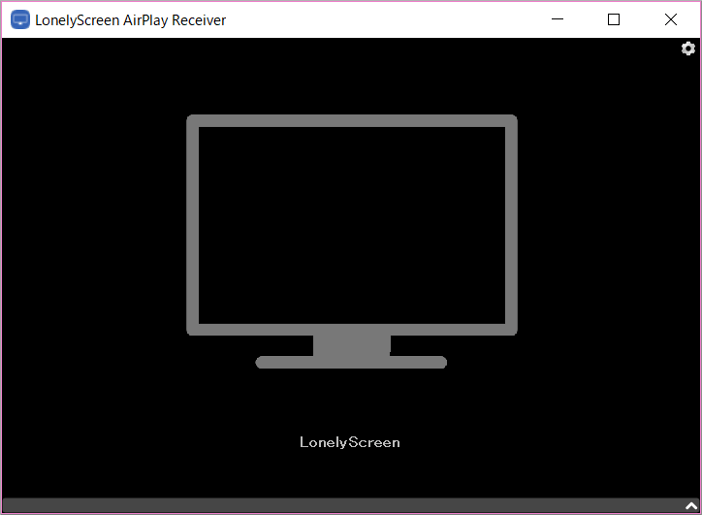
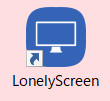
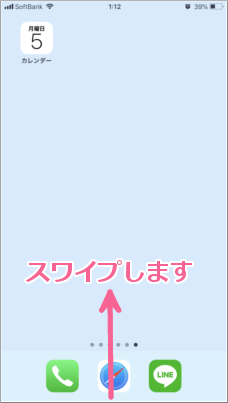
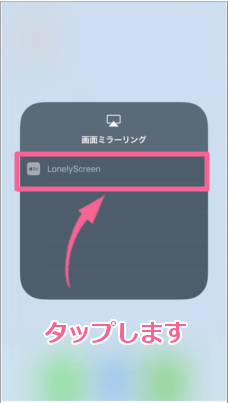
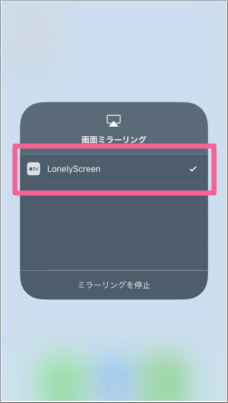
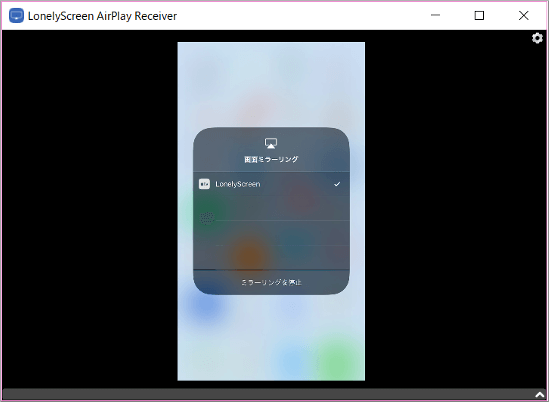
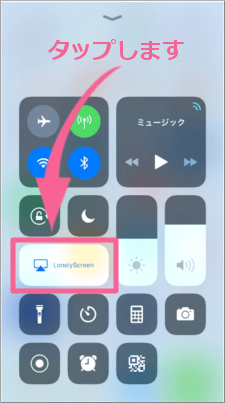
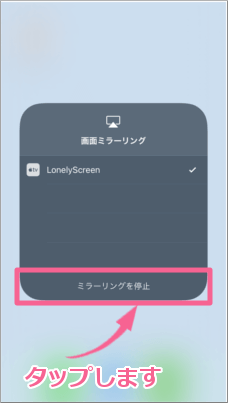
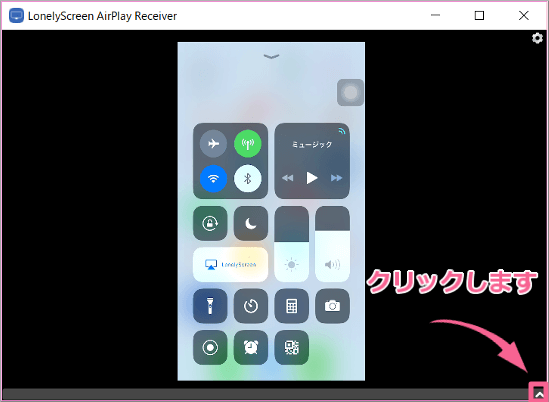
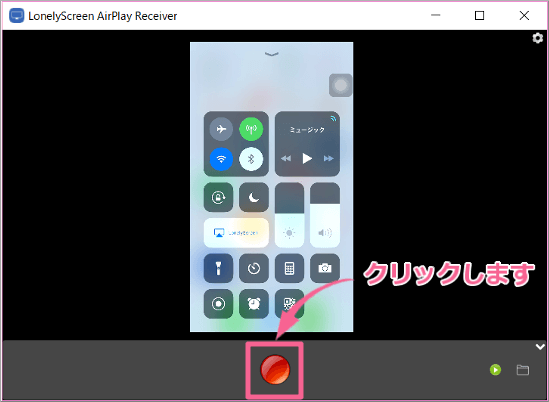
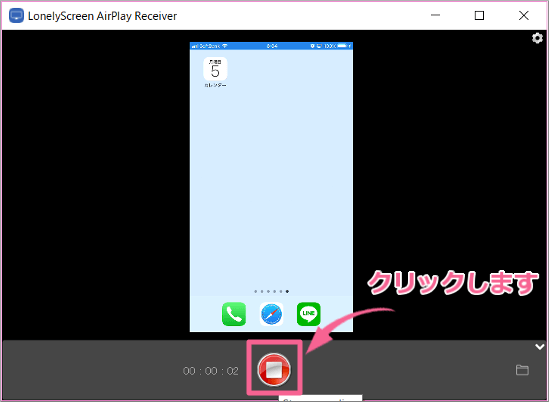
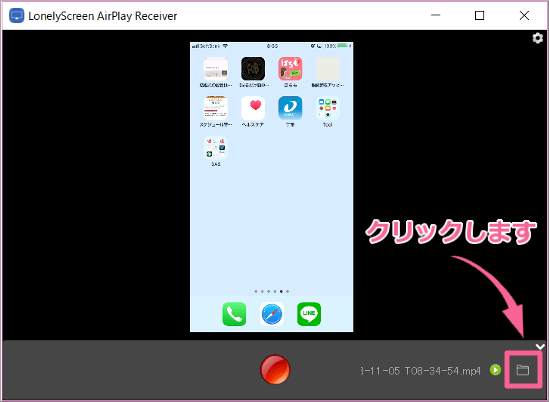
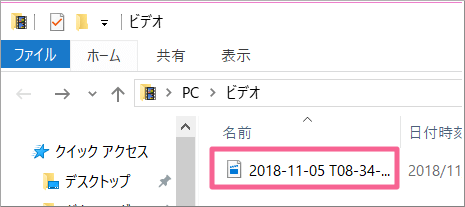
コメント